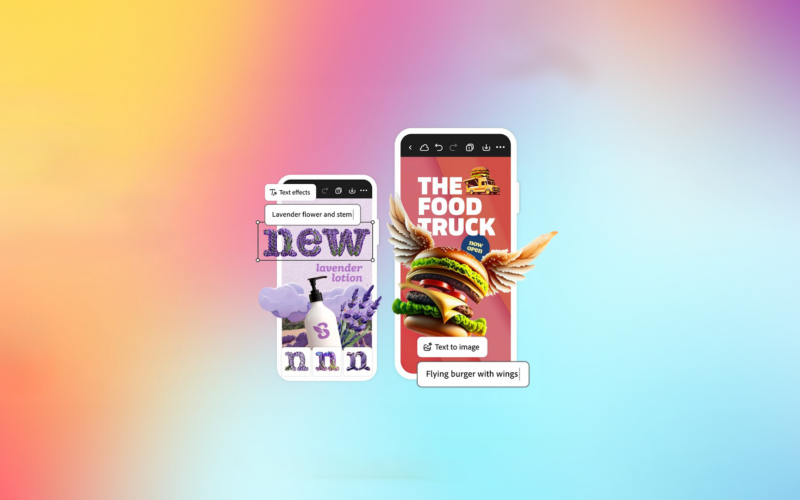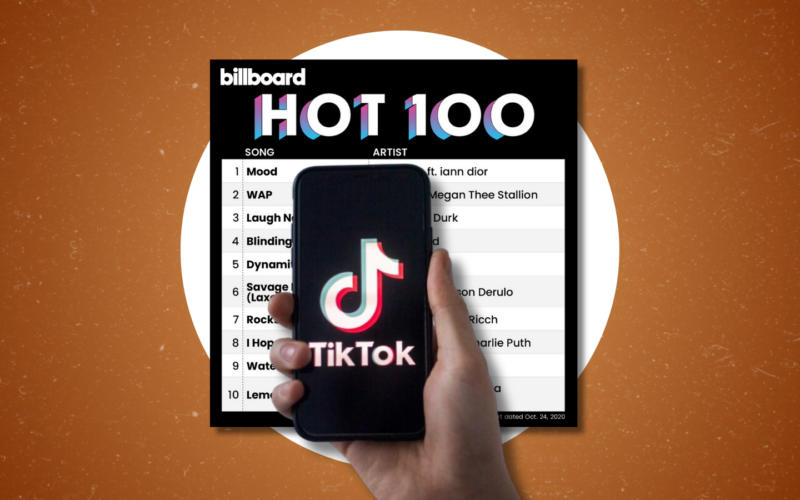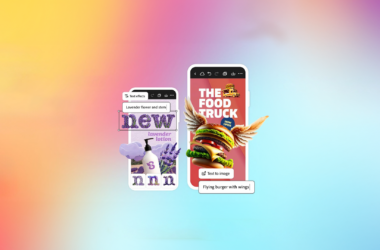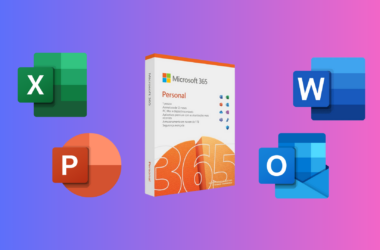Índice
Quando você precisa gravar a tela do Mac com áudio, seja para capturar vitórias em jogos, tutorial em vídeo, filmes ou até imagens, pode ser difícil encontrar uma ferramenta que te ajude nessa missão. Você pode usar o QuickTime, programa nativo do sistema. Entretanto, ele não é bom o suficiente, pois só grava o áudio por meio de alto-falantes externos e microfone embutido. Já para capturas estáticas de tela, existem algumas soluções com usabilidade fácil e agradável, como o ShareX.
Agora, se o assunto é qualidade de imagem e som para vídeos, vale a pena conhecer o Apeaksoft Screen Recorder, um gravador de tela sem marca d’água que vai bem no seu Windows ou Mac. Com ele, é possível gravar qualquer atividade com qualidade de imagem e som original. Assim, você pode usá-lo para guardar vídeos de reuniões do trabalho, chamadas do Skype, jogos, webinars, palestras, conferências online, vídeos de webcam e muito mais. Tudo em tela cheia ou tamanho personalizado.
Como funciona o Apeaksoft Screen Recorder?
O Apeaksoft Screen Recorder é um dos softwares de gravação mais profissionais baixados e usados, principalmente pelos usuários de Mac. Algumas de suas funcionalidades e principais características são:
- Compatível com Windows e Mac;
- Grava e armazena seu conteúdo de vídeo e áudio, como gameplays, apresentações, videoaulas, reuniões no Zoom, etc.;
- Permite adicionar alguns desenhos, anotar na sua gravação com uma caixa de texto, seta, destaque e muito mais;
- Configurações personalizadas de acordo com a preferência do usuário;
- Gravação com tela cheia ou tamanho de tela personalizado com base em suas necessidades;
A instalação é simples, basta escolher a versão adequada ao sistema do seu computador e fazer o download.
Como gravar a tela no Mac com Apeaksoft Screen Recorder?
Com este gravador de tela gratuito e fácil de usar, você pode capturar a tela cheia, região fixa ou uma área retangular à mão livre, com a opção de adicionar narração do seu microfone ou vídeo da sua webcam. Ele fornece uma gravação de tela picture-in-picture enquanto habilita a opção de webcam. Abaixo, fizemos um passo a passo para te ajudar!
- Primeiro, inicie o Apeaksoft Screen Recorder e, em seguida, você poderá ver sua interface principal. Aqui você precisa selecionar Video Recorder para entrar no modo de gravação de vídeo;

Imagem: Apeaksoft Screen Recorder
- O segundo passo é ajustar a área de gravação de acordo com a tela que deseja gravar. Você pode gravar atividades com tela cheia, medidas personalizadas ou região predefinida. Aí mesmo, você pode fazer as configurações de áudio. Ele suporta a escolha de um som do sistema ou microfone, ou ambos;

Imagem: Apeaksoft Screen Recorder
- Depois de definir a área de gravação que será marcada por uma linha pontilhada e o tipo de áudio, clique no botão REC para começar a gravar sua tela. Durante o processo de gravação, você pode desenhar ou adicionar anotações que serão reproduzidas conforme a captura de vídeo da tela.

Imagem: Apeaksoft Screen Recorder
- Ao finalizar o processo, você pode visualizar o vídeo numa pasta específica que o programa mesmo cria e salvá-lo. Você também tem permissão para compartilhá-lo em diferentes tipos de sites sociais. Isso é bem interessante, já que é um gravador de tela sem marca d’água.

Imagem: Apeaksoft Screen Recorder
Como gravar áudio com Apeaksoft Screen Recorder
Como dito acima, você pode usar o QuickTime para fazer uma gravação de tela, porém com qualidade inferior por conta do áudio captado por meio de alto-falantes externos e microfone embutido. Com Apeaksoft Screen Recorder, a história é bem diferente.
Além dos vídeos, ele consegue gravar direto do sistema de áudio, microfone ou ambos com alta qualidade de som, o que permite gravar vários tipos de música em MP3, WMA, AAC, M4A, FLAC, Ogg, Opus e outros. Vale menção honrosa a remoção do ruído de áudio e aprimoramento para otimizar a qualidade da faixa facilmente. Você pode testar o áudio antes de iniciar a gravação para obter a melhor qualidade.
- Para gravar áudio com este gravador de tela profissional, selecione Audio Recorder na interface principal;

Imagem: Apeaksoft Screen Recorder
- A seguir, faça as configurações de áudio para deixar sua gravação mais perfeita. Para gravar áudio, música ou rádios online, você precisa ativar o System Sound enquanto desativa o microfone. Já para gravar a voz de alguém do lado externo, é preciso ativar o Microphone. Pronto, já está tudo certo para iniciar a gravação. Outro detalhe é que também dá para ajustar o volume como quiser. Assim que estiver salvo em seu computador, o áudio pode ser compartilhado onde o usuário quiser.
Concluindo, Apeaksoft Screen Recorder é bom?
Apeaksoft Screen Recorder é um software pago com planos acessíveis, valendo mais a pena ainda para dividir entre amigos ou colegas de trabalho. Após o teste gratuito, essas são suas opções de compra:
- Plano de um mês: R$107,59
- Licença individual para toda a vida: R$269,30
- Licença multiusuário para 3 PCs para toda a vida: R$387,90
Ao fechar as opções de licença para a vida toda, o usuário não precisa se preocupar com nenhuma assinatura. Além de ser seguro, o Apeaksoft Screen Recorder garante assitência técnica e atualizações gratuitas, que melhoram a experiência do cliente.
Se você já usou ou está de olho nesse software, deixe suas dúvidas ou compartilhe sua experiência com a gente nos comentários!
Veja mais:
Aproveite para conferir o tutorial sobre como espelhar a tela do iPhone no computador, seja Windows ou Mac.