Índice
Pelo menos uma vez na sua vida, você já quis ser capaz de transcrever um áudio para texto, seja para passar notas da aula ou para escrever informações importantes gravadas durante uma palestra ou videoaula. Para quem trabalha realizando entrevistas, como jornalistas e radialistas ou até mesmo para quem possui um podcast, a transcrição automática pode ser bastante útil e poupar horas extras de trabalho.
Para facilitar esse processo, que pode ser muito cansativo, existem diferentes ferramentas online gratuitas ou pagas que realizam a conversão da fala para o texto com boa precisão, captando falas gravadas em tempo real, ou disponíveis em arquivos de áudio/vídeo que possam ser reproduzidos no dispositivo. Pensando nisso, separamos as melhores ferramentas de transcrição de áudio para texto para te ajudar a realizar essa tarefa de maneira mais simples e descomplicada.
Transcrever arquivos de áudio: VB-CABLE

O plugin gratuito, VB-CABLE Virtual Audio Device, é muito útil para quem deseja transcrever online arquivos de áudio, vídeo ou até mesmo vídeos no YouTube que estejam diretamente no computador utilizado. Ele é compatível no Google Docs, Word e em diversos sites que possuem essa finalidade.
Após instalado, o plugin funcionará como um cabo P2 macho-macho virtual, ou seja, ele fará o seu computador captar o áudio que ele mesmo estará produzindo, criando uma conexão entre a saída e a entrada de áudio, o que simula a fala em tempo real. É possível ativar e desativar essa configuração utilizando o próprio sistema operacional do computador. Acompanhe a seguir o tutorial de instalação que será necessário para utilização das ferramentas listadas.
Passo 1: Entre no site do VB-CABLE Virtual Audio Device. Faça o download para Windows ou Macbook.

Passo 2: Na sua pasta de download, clique com o botão direito do mouse no arquivo compactado e selecione a opção Extrair tudo.

Passo 3: Na próxima tela, confirme a pasta desejada para o arquivo e clique em Extrair. Deixe selecionado a opção Mostrar arquivos extraídos quando concluído.

Passo 4: Clique em uma das opções de Setup (apenas se o seu computador for 64 bits, como no exemplo, selecione a opção VBCABLE_setup_x64). Clique com o botão direito do mouse e selecione a opção Executar como administrador. Em seguida, complete normalmente o processo de instalação do plugin.

Passo 5: Após concluir o processo de instalação, abra as Configurações de som do seu computador. Caso não saiba onde encontrar essa opção, clique no símbolo da lupa na barra de tarefas, digite “configurações de som” no campo de pesquisa e selecione essa opção.

Passo 6: Nas configurações de som, selecione a opção CABLE Input para a saída de som.

Passo 7: Role a tela e selecione a opção CABLE Output para a entrada de som.
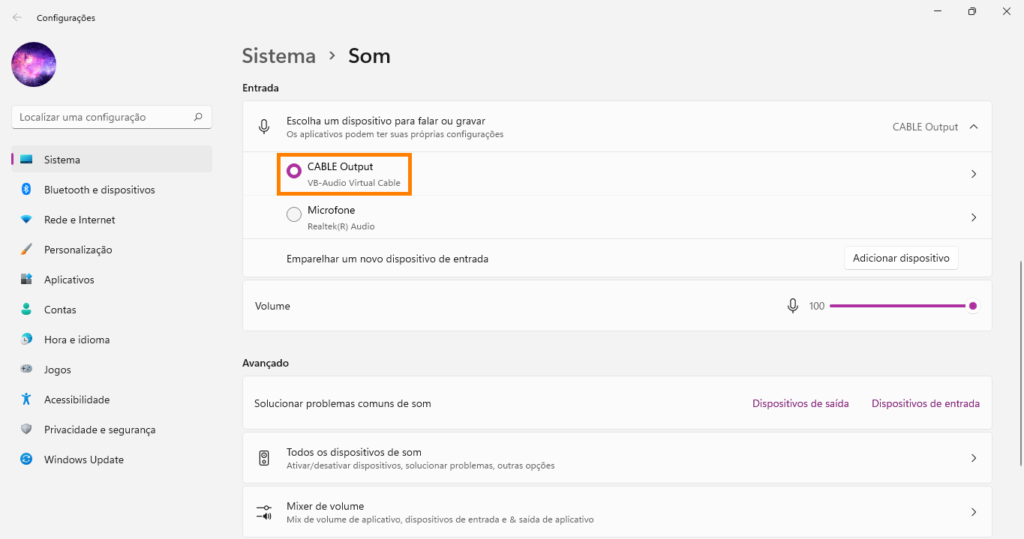
Após a instalação, escolha uma das ferramentas listadas abaixo para fazer a transcrição do arquivo de áudio e siga o próximo tutorial. Ao finalizar, volte às Configurações de som do seu sistema operacional e retorne as configurações iniciais. É preciso repetir os passos de configuração de som todas as vezes que utilizar uma plataforma de transcrição para um áudio pré-gravado.
Google Docs
O Google Docs é um aplicativo de edição de texto conectado à conta Google e ao Gmail. Com o Docs é possível transcrever áudio para texto de forma simultânea à fala. Essa ferramenta só está disponível na versão web utilizando o navegador Google Chrome. A pontuação do texto durante a transcrição não é automática, mas é possível incluir sinais de pontuação e comandos verbalmente, como “vírgula”, “ponto de interrogação”, “ponto final” e “nova linha”. Também é possível transcrever arquivos de áudios para texto utilizando o VB-CABLE no computador.
Passo 1: Abra o Google Docs no navegador. Clique no símbolo de + para abrir um arquivo novo em branco ou digite doc.new na barra de endereço do seu navegador para abrir diretamente um novo arquivo. Você também pode selecionar o arquivo que deseja completar.
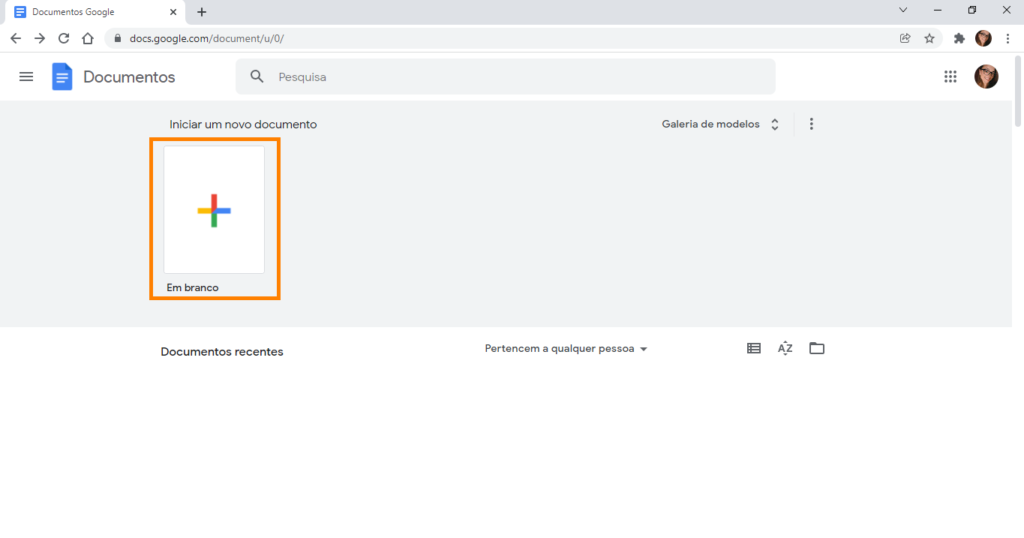
Passo 2: No arquivo, clique em Ferramentas na parte superior da tela e, em seguida, selecione a opção Digitação por Voz.
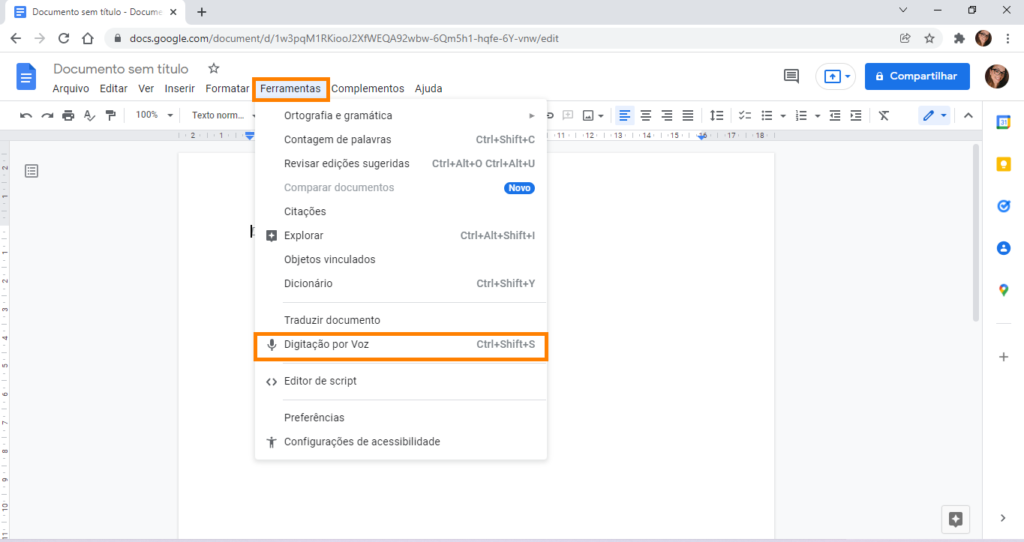
Passo 3: Clique no ícone do microfone para começar a transcrição de áudio. Nesse ponto, você pode alterar o idioma desejado.
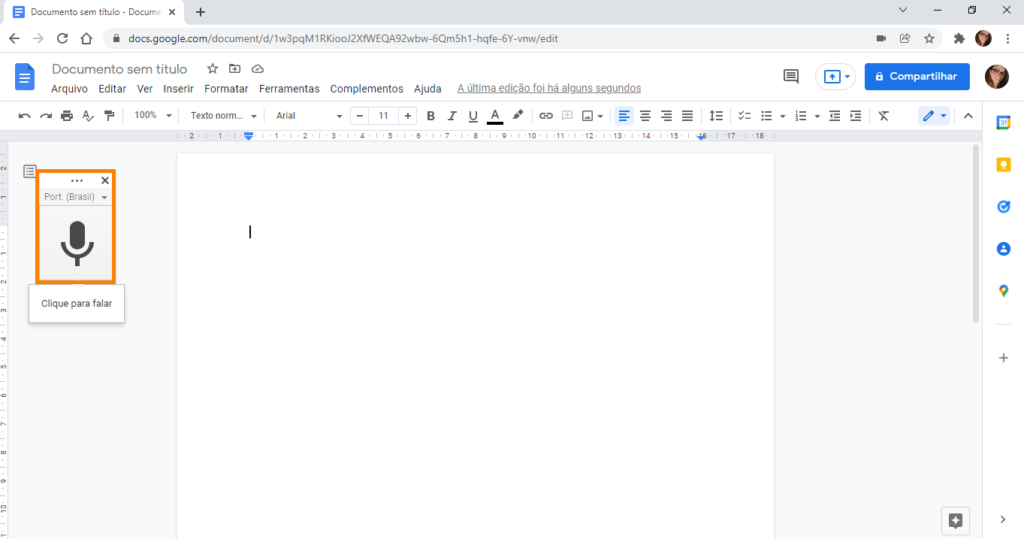
Dica extra: Se você é adepto aos atalhos de teclado, é possível abrir a Digitação por Voz a qualquer momento durante o uso do Docs pressionando simultaneamente as teclas Ctrl+Shift+S.
Transcrição no Google Docs: arquivos de áudio
Passo 1: Certifique-se da instalação do plugin VB-CABLE, seguindo o tutorial disponível no subtópico Transcrever arquivos de áudio: VB-CABLE.
Passo 2: Abra o Google Docs no navegador. Clique no símbolo de + para abrir um arquivo novo em branco ou digite doc.new na barra de endereço do seu navegador para abrir diretamente um novo arquivo.

Passo 3: No arquivo, clique em Ferramentas na parte superior da tela e, em seguida, selecione a opção Digitação por Voz.

Passo 4: Abra o arquivo de áudio ou vídeo que você deseja transcrever, por exemplo, um vídeo no YouTube (o exemplo utilizado foi o vídeo sobre óculos inteligentes do canal do Showmetech).

Passo 5: Execute o arquivo de áudio (ou vídeo) e imediatamente clique no ícone de microfone do Google Docs para começar a transcrição.

Ao finalizar a transcrição, basta clicar novamente no símbolo do microfone. A transcrição pode conter alguns erros, como o “Bom dia” que o Docs substituiu do “Olá, fãs de tecnologia” no início do vídeo. Além disso, é necessário incluir a pontuação no texto, que a transcrição no Google Docs não faz de forma automatizada. No entanto, essa ferramenta agiliza muito o trabalho para quem precisa transcrever textos longos.
Transcrição no Word
O Word online, da Microsoft, é uma excelente opção para quem necessita ditar áudio para texto, ou transcrever arquivos diretamente no computador; no entanto, essa última função só está disponível na versão premium. Porém, é possível transcrever gratuitamente com o auxílio do plugin VB-CABLE. Diferente do Google Docs, a ferramenta de transcrição de áudio do Word funciona em todos os navegadores.
Além disso, o Word possui duas funções que não estão disponíveis em outras ferramentas: a pontuação automática, que pode ou não ser ativada e a opção de filtro de profanação, que oculta palavrões na transcrição do áudio.
Passo 1: Abra o Word no navegador: digite office.com/launch/word na barra de endereço. Clique no símbolo de + para abrir um arquivo novo em branco ou digite word.new na barra para abrir diretamente um novo arquivo, ou ainda selecione o arquivo que você deseja completar.
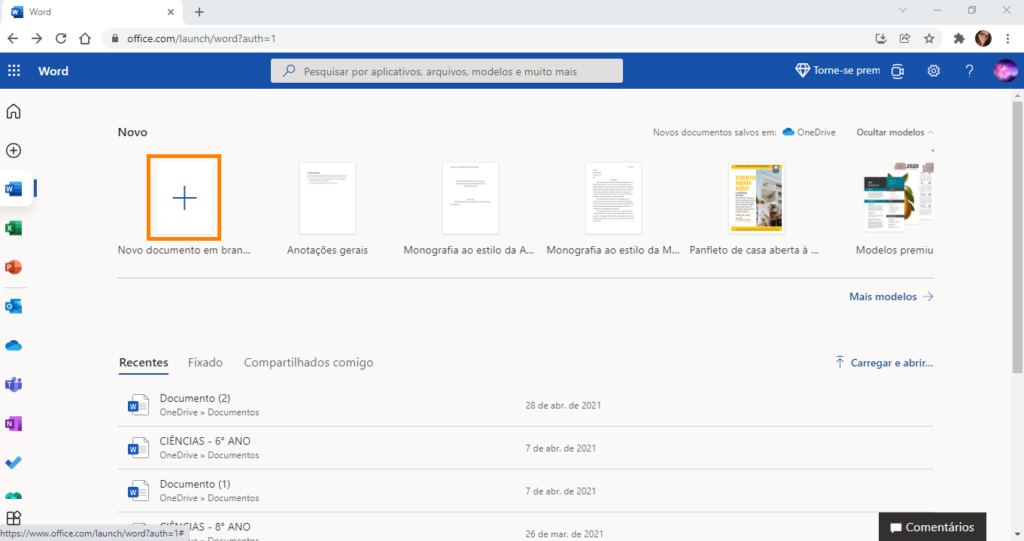
Passo 2: Clique no ícone de microfone na barra de ferramentas do Word.

Passo 3: Para conferir as opções de pontuação automática e filtro de profanação, clique no ícone de Configurações.
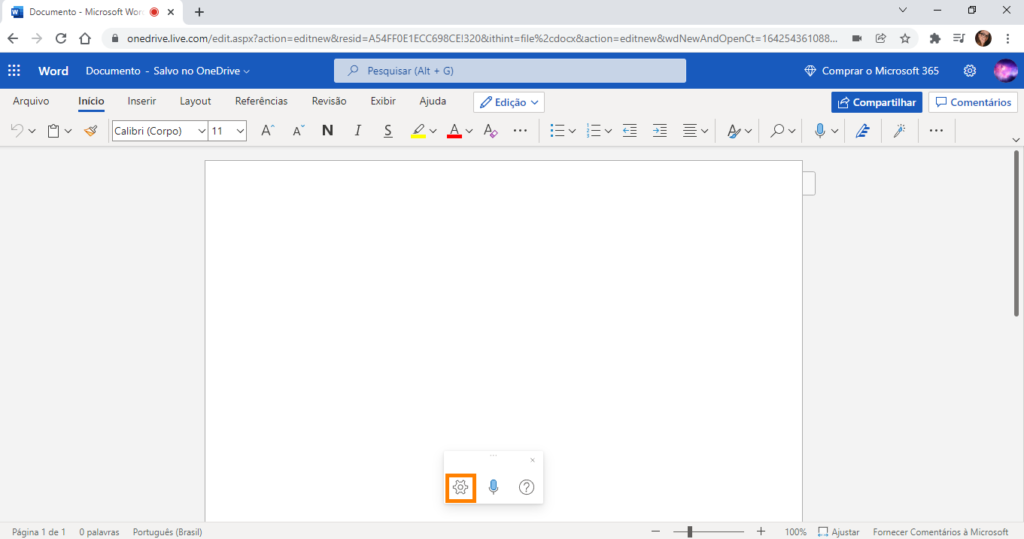
Passo 4: Ative ou desative as funções e clique em Ok.
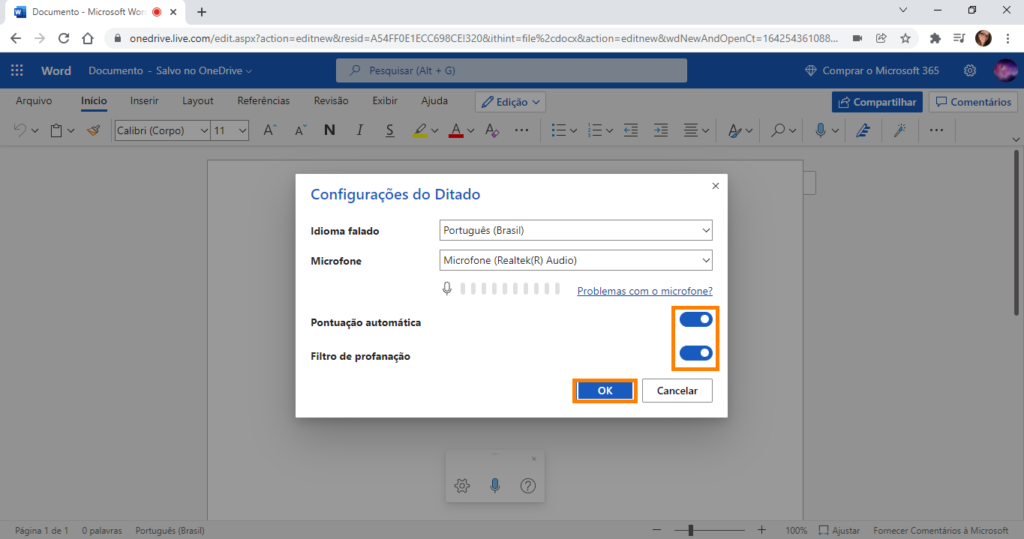
Passo 5: Clique no símbolo do microfone para começar a transcrição.

Transcrição no Word: arquivos de áudio
Passo 1: Certifique-se da instalação do plugin VB-CABLE, seguindo o tutorial disponível no subtópico Transcrever arquivos de áudio: VB-CABLE.
Passo 2: Digite office.com/launch/word na barra de endereço do navegador. Clique no símbolo de + para abrir um arquivo novo em branco ou digite word.new na barra para abrir diretamente um novo arquivo. Ou selecione o arquivo que você deseja completar.

Passo 3: Clique no ícone de microfone na barra de ferramentas do Word.

Passo 4: Para alterar a entrada de microfone, clique no ícone de Configurações.

Passo 5: Altere o Microfone para a opção CABLE-Output. Você também pode ativar ou desativar a pontuação automática e o filtro de profanação nesse passo. Clique em Ok.

Passo 6: Abra o arquivo de áudio que você deseja transcrever, por exemplo, um vídeo no YouTube (o exemplo utilizado foi novamente o vídeo sobre óculos inteligentes do canal do Showmetech).

Passo 7: Execute o arquivo de áudio (ou vídeo) e imediatamente clique no ícone de microfone do Word para começar a transcrição.

Ao finalizar a transcrição, basta clicar novamente no ícone do microfone. No teste realizado, a pontuação automática funcionou perfeitamente e a transcrição não teve erros. Você pode comparar o resultado com o obtido pelo Google Docs, também com o uso do VB-CABLE.
Dictation.io
O Dictation.io é um site que utiliza o reconhecimento de voz do Google para realizar transcrição em vários idiomas, inclusive o português. Dessa forma, só está disponível para o Google Chrome. A plataforma possui um bloco de notas onde é possível editar a transcrição, copiar o texto, salvar ou tirar print. A pontuação não é automática, porém pode ser verbalizada em tempo real. O site disponibiliza a lista de comandos de voz para verificação
Passo 1: Abra o site do Dictation.io, e selecione a opção Launch Dictation.

Passo 2: Clique em Start, no canto inferior esquerdo, para começar a transcrição.

Transcrição no Dictation.io: arquivos de áudio
Passo 1: Certifique-se da instalação do plugin VB-CABLE, seguindo o tutorial disponível no subtópico Transcrever arquivos de áudio: VB-CABLE.
Passo 2: Abra o site do Dictation.io, e selecione a opção Launch Dictation.

Passo 3: Abra o arquivo de áudio que você deseja transcrever: por exemplo, um vídeo no YouTube (o exemplo utilizado foi, mais uma vez, o vídeo sobre óculos inteligentes do canal do Showmetech).
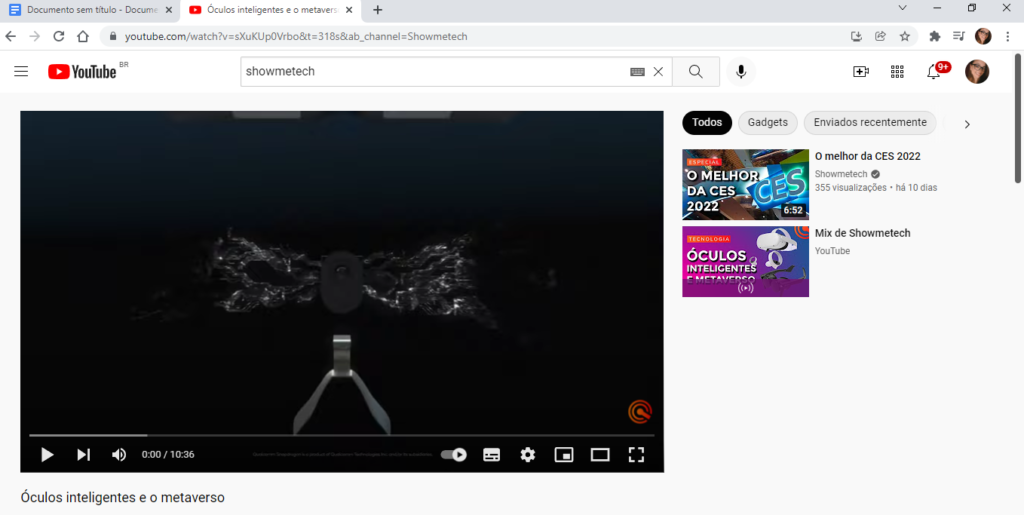
Passo 4: Execute o arquivo de áudio (ou vídeo) e imediatamente clique em Start no canto inferior esquerdo do Dictation para começar a transcrição.

O Dictation.io não possui pontuação automática, dessa forma, é necessário revisar a transcrição do áudio incluindo as pontuações adequadas. Além disso, durante o teste, o site apresentou alguns erros na transcrição, porém pode ser uma alternativa mais rápida para o dia-a-dia e em transcrições mais simples.
Speechnotes
O Speechnotes é uma plataforma de transcrição de áudio disponível para Google Chrome e também para download no Google Play. A pontuação não é automática, mas a plataforma reconhece frases e é possível incluir a pontuação verbalmente ou realizar uma revisão após o final da transcrição. Além disso, é possível salvar as transcrições no site para verificar posteriormente.
Passo único: Abra o site Speechnotes, digite speechnotes.co/pt na barra de endereço do seu navegador. Clique no ícone do microfone para iniciar a transcrição.
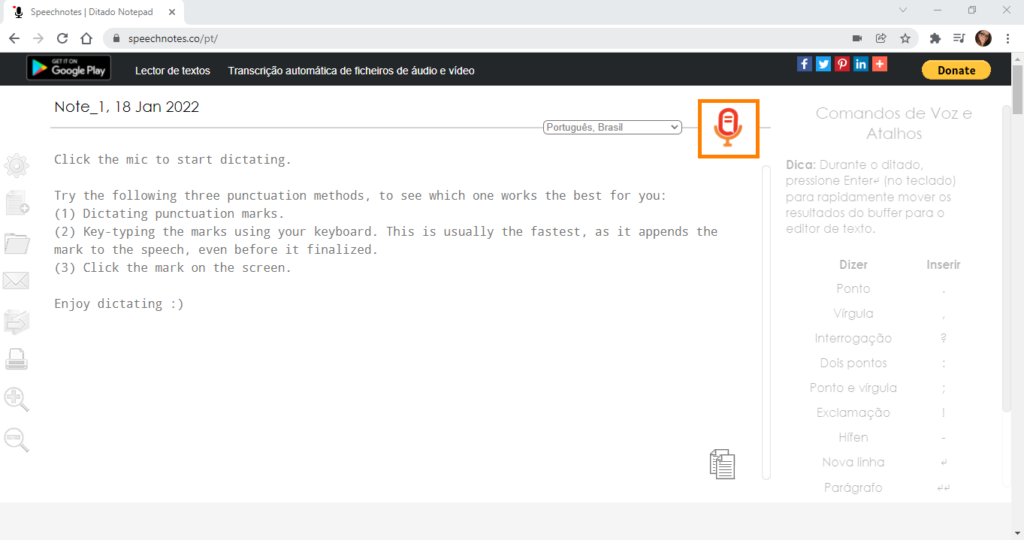
Transcrição no Speechnotes: arquivos de áudio
Passo 1: Certifique-se da instalação do plugin VB-CABLE, seguindo o tutorial disponível no subtópico Transcrever arquivos de áudio: VB-CABLE.
Passo 2: Abra o arquivo de áudio que você deseja transcrever: por exemplo, um vídeo no YouTube (o exemplo utilizado foi, pela última vez, o vídeo sobre óculos inteligentes do canal do Showmetech).
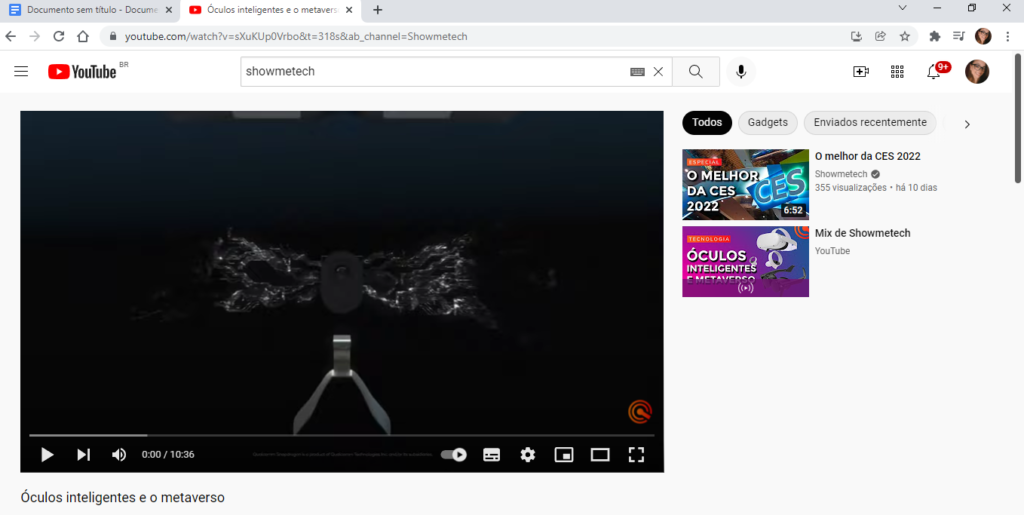
Passo 3: Abra o Speechnotes. Execute o arquivo de áudio (ou vídeo) e imediatamente clique no ícone do microfone para começar a transcrição.

A plataforma Speechnotes também não possui pontuação automática, necessitando de revisão manual após a transcrição. No entanto, não apresentou nenhum erro durante o teste de transcrição.
Rev
O Rev, diferente das opções acima, é uma plataforma paga utilizada para transcrever online áudios e vídeos. Seus serviços incluem não só a transcrição de arquivos de áudio e vídeo, mas também legendas e traduções. Seu custo-benefício, além do tempo de entrega, é um dos melhores entre os demais sites que oferecem o mesmo serviço.
Legendas com o português do Brasil custam atualmente $3 por minuto. Um vídeo de 20 minutos, por exemplo, seria legendado por $60 com um prazo de entrega de até 24 horas, e com uma precisão garantida de 99%. Para legendas e transcrições em inglês, o valor por minuto custa a metade. Esse mesmo vídeo custaria $30 e o tempo de entrega seria reduzido para 14 horas.
TranscribeMe
A plataforma paga TrancribeMe é outra que oferece serviço de transcrição de áudio voltado ao português do Brasil. Além do português é possível realizar a transcrição e tradução de textos em italiano, espanhol, alemão e até mesmo mandarim, assim como diversas outras línguas com uma baixa taxa de erro e preços competitivos.
Os preços do TranscribeMe começam em $0,10 por palavra, apesar de não possuir uma calculadora de preços disponível no site, é possível pedir um orçamento gratuito de forma fácil e rápida. No entanto, isso pode deixar o serviço razoavelmente mais lento, já que você possivelmente sentirá a necessidade de esperar pelo orçamento antes de finalizar o serviço e receber seu tempo de espera final.
TranscriptionPanda
O Transcription Panda pode ser a melhor plataforma em custo-benefício se você tem um prazo maior. O tempo de espera é de 5 dias úteis e, nesse caso, uma transcrição para português de 20 minutos custaria $59. Mas é possível acelerar esse processo pagando um valor adicional por minuto, o que iria encarecer bastante o processo. Para um prazo de 2 dias úteis, o valor por minuto passaria de $2,95 para $3,20 e 20 minutos de transcrição custariam $64, para 24 horas de espera o valor por minuto saltaria para $4,40 e 20 minutos de transcrição custariam $88.
GoTranscript
A GoTranscript oferece um curto tempo de espera, para quem tem pressa na realização dos serviços. Seu serviço mais rápido oferece um retorno dentro de 6 a 12 horas. Além disso, a plataforma britânica é ideal para quem precisa realizar a transcrição de arquivos com linguagem complexa, como projetos técnicos, acadêmicos ou científicos para áreas como educação, direito, medicina, tecnologia e finanças. Cada transcritor é escolhido segundo as especificações do projeto, onde a precisão das palavras pode realmente afetar o trabalho final.
Com transcrições para português realizadas por nativos com mais de 99% de precisão, a GoTranscript oferece diversas opções de tempo de resposta com uma variação no valor por minuto de transcrição. É possível escolher entre 5 dias por $2,83, 3 dias por $2,97, 24 horas por $3,60 e até mesmo retorno entre 12 a 6 horas por $3,90. Uma transcrição em português de 20 minutos pode custar $56,67 para o prazo mais longo até $78 para o prazo mais curto.
Veja também
Se você trabalha de casa, também pode aproveitar as 10 melhores dicas para videochamadas em home office.






