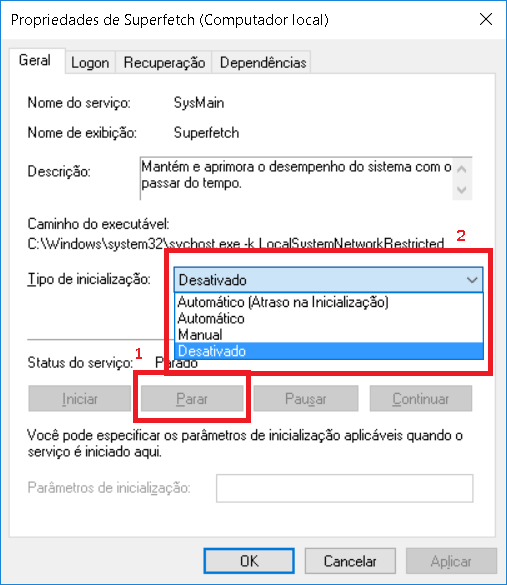Índice
O Windows 10 tem lá suas qualidades, mas dificilmente tem preferência unânime. Para nós, a melhor definição para ele é “agridoce“, em especial pelos pequenos detalhes irritantes. Entre eles, um estranho bug que deixa o disco funcionando a 100% por longos períodos de tempo. O mais estranho é que isso acontece por diferentes motivos, dependendo da máquina, exigindo soluções particulares. Recebemos um Dell Inspiron 5000 para testes (review completo à caminho!) e nos deparamos novamente com esse problema. Conseguimos resolver esse inconveniente e explicamos abaixo como fazer o mesmo com o seu PC por quatro vias diferentes.

Solução 1: desabilitar o Superfetch no Windows 10
O Superfetch, presente desde o Windows Vista, é (ou deveria ser) um serviço para deixar a máquina mais espertinha. Basicamente, detecta os programas mais acessados e os deixa armazenados na memória. Em teoria, isso ocorreria usando o tempo ocioso do processador, não interferindo nas tarefas cotidianas. Mas especialmente no Windows 10, ele pode deixar o processador a 100% durante um bom tempo. Logicamente isso pode ser resolvido desativando o serviço em questão.
Passo 1. No menu iniciar, digite “services.msc” (sem aspas) e aperte Enter:

Passo 2. Uma janela com a listagem de todos os serviços do Windows será aberta. Localize o serviço Superfetch e dê um duplo clique:
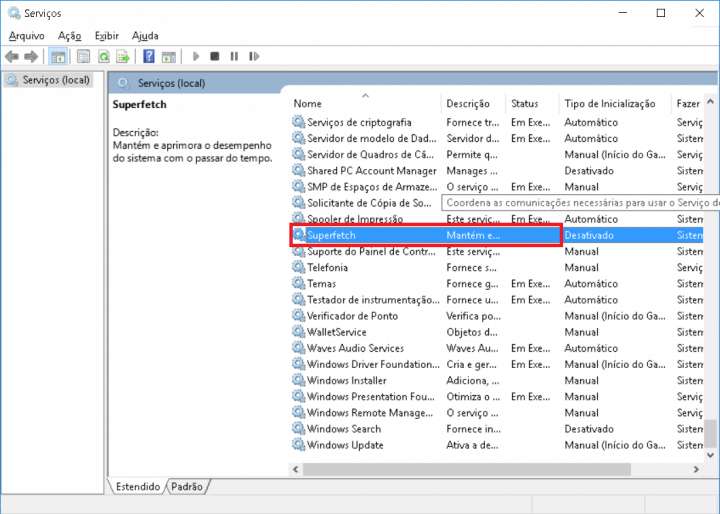
Passo 3. Na janela que se abrir, clique em “Parar” (1) e, em seguida, desabilite-o da inicialização (2) clicando em Desativado:
Solução 2: desabilitar o Windows Search
O Windows Search é um serviço que indexa as informações para que estas sejam encontradas de forma mais rápida posteriormente. E-mails, imagens, documentos e outros tipos de arquivo são organizados usando (em teoria) o tempo ocioso do processador. Assim como o Superfetch, essa funcionalidade pode impactar severamente no desempenho do Windows 10, e o procedimento para desativá-lo é semelhante à primeira solução.
Passo 1. No menu iniciar digite “services.msc” (sem aspas) e aperte Enter:
Passo 2. Agora, na lista de serviços, localize o Windows Search e dê um duplo clique. Como os itens são listados em ordem alfabética, basta rolar até o fim da janela:
Passo 3. Na janela que se abrir, clique em “Parar” (1) e, em seguida, desabilite-o da inicialização (2):
Solução 3: Realocar a memória virtual
A memória virtual (conhecida como swap no Linux) é um espaço no disco rígido ou SSD utilizado como “reserva de memória RAM”. Basicamente, quando a memória RAM “acaba”, o Windows passa a usar o próprio disco. Por ser um dispositivo de armazenamento, a memória virtual é extremamente mais lenta do que a memória RAM, mas ela é essencial para o bom funcionamento do sistema. No Windows 10, porém, ela vem com um problema frequente: má alocação por parte do sistema.
Se ela é grande demais, torna-se um espaço desperdiçado. Se é pequena demais, bom, a máquina congela, mal carregando páginas no navegador. Resolver isso é simples: basta realocar o espaço disponível. (https://whatthefab.com/)
Passo 1. No menu iniciar, digite “sistema” (sem as aspas) e clique em Enter:
Passo 2. Na tela do sistema, clique em “Configurações avançadas do sistema”, localizado na coluna à esquerda:

Passo 3. Dentro da aba “Avançado“, clique em “Configurações…” sob a seção “Desempenho“:
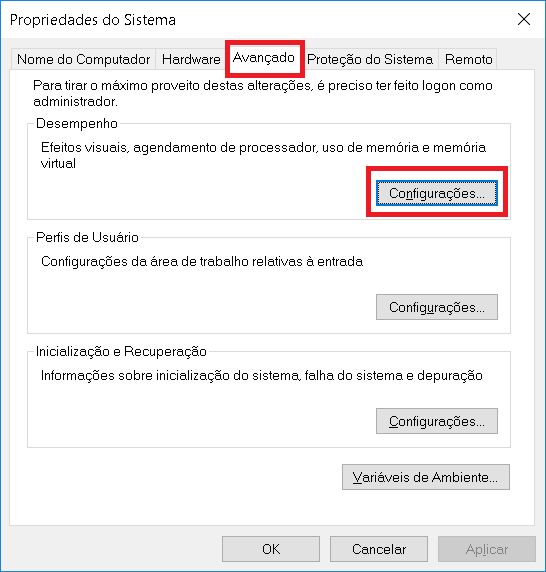
Passo 4. Em seguida, na aba “Avançado“, clique em “Alterar” na seção “Memória virtual“:
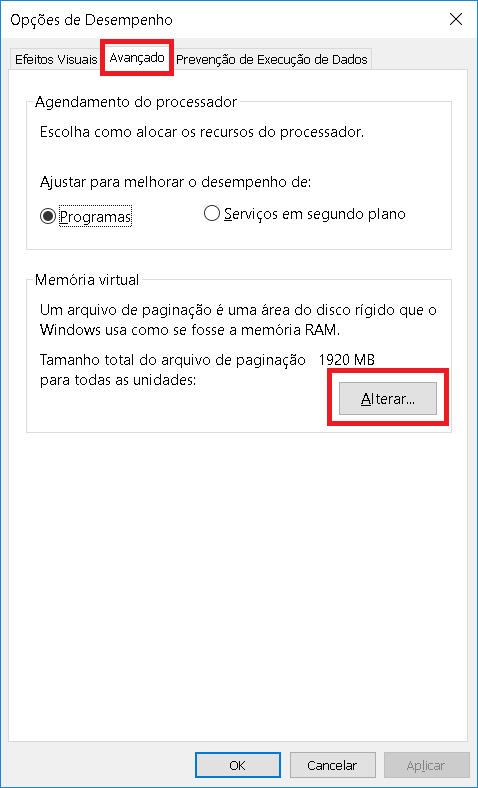
Passo 5. Agora, na próxima janela, desmarque a opção “Gerenciar automaticamente o tamanho do arquivo de paginação de todas as unidades” (1). Em seguida, clique em “Tamanho personalizado” (2) e escolha o tamanho máximo da memória virtual (3):
Qual tamanho escolher? Uma boa regra é multiplicar a quantidade de memória RAM disponível por 1,5. Ou seja, se você possui 4 GB, o arquivo de paginação pode ser de 6 GB.
Solução 4: Desabilitar a manutenção programada
Agendada em um horário específico, a manutenção automática do Windows 10 pode ocorrer em períodos inconvenientes. Desabilitar esse recurso, fazendo uso de softwares menos famintos de recursos (como o CCleaner) pode resolver esse problema. Veja como fazer isso.
Passo 1. Entre no Painel de Controle e, em seguida, clique em “Sistema e segurança“:

Passo 2. Agora clique em “Segurança e manutenção“:

Passo 3. Vá para “Alterar configurações da Segurança e Manutenção“, na lateral esquerda e desative a manutenção automática.

Outras soluções
As quatro soluções acima nos ajudaram todas as vezes que necessitamos. Mas, pesquisando no Google, encontramos outros possíveis problemas, mas não chegamos a testá-los: desabilitar o serviço de impressora (spooling) e reconfigurar o antivírus. Caso as quatro soluções acima não funcionem, é interessante experimentar essas duas opções.
Já enfrentou o problema do disco funcionando a 100%? As soluções acima funcionaram? Conte para nós nos comentários!