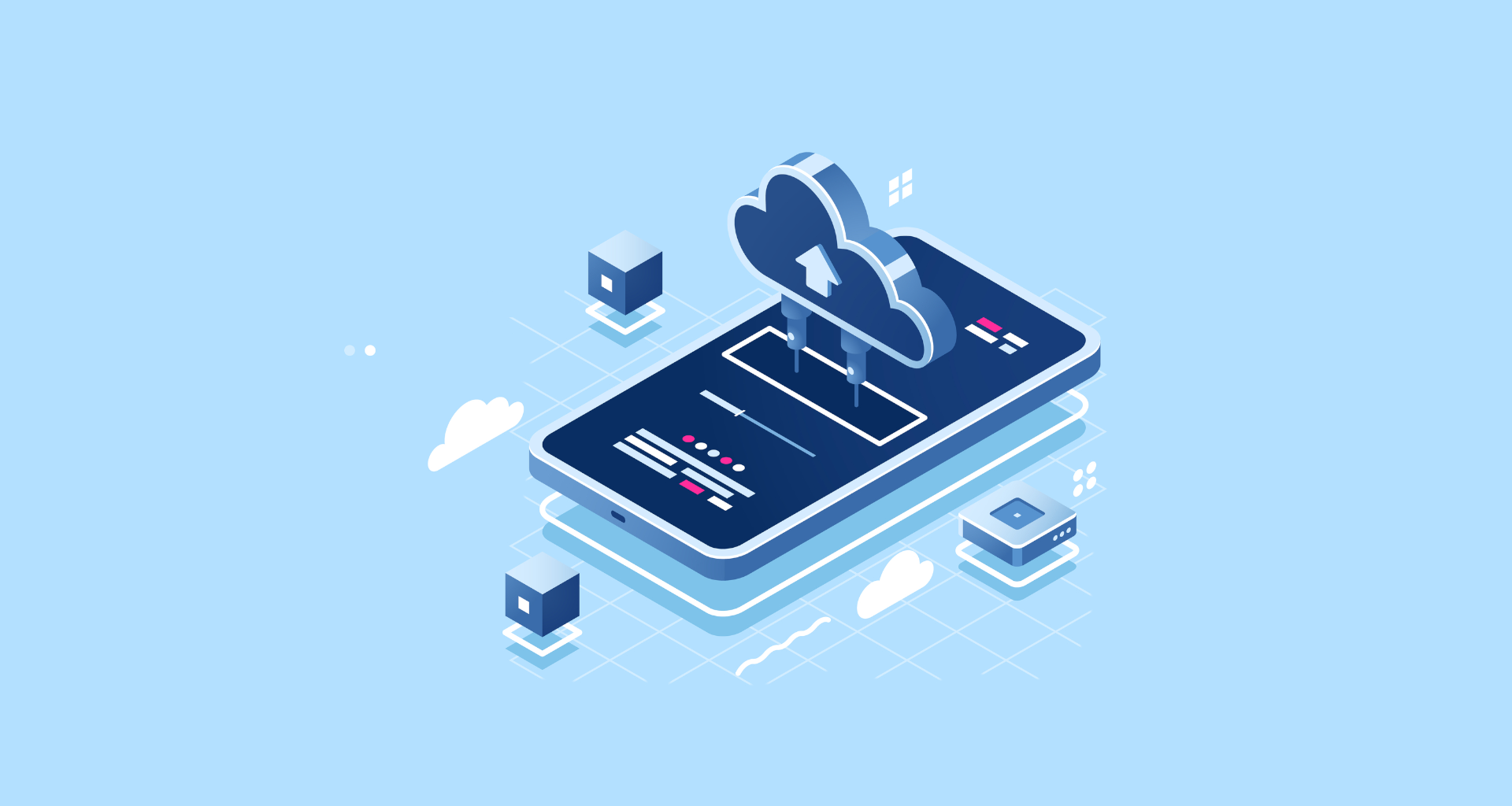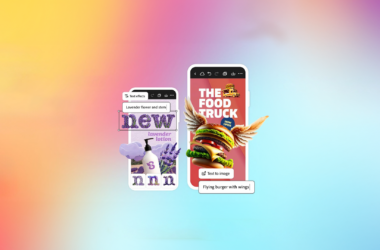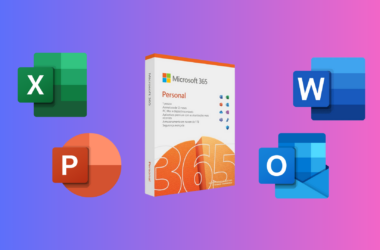Índice
Os smartphones e tablets se tornaram extensões vitais de nossas vidas, armazenando uma grande gama de informações importantes, desde aplicativos até contatos, senhas, fotos e vídeos. Esses dispositivos não apenas nos conectam ao mundo, mas também guardam configurações personalizadas que os tornam verdadeiramente únicos para cada usuário, sendo essencial saber como fazer backup para evitar a perda dos dados.
Devido a ameaça constante de perda, roubo ou falhas de funcionamento, o backup desses dados não é apenas uma precaução sensata, mas uma salvaguarda indispensável para preservar nossas informações no ambiente digital.
Diante desses fatores, é possível compreender a importância do backup e restauração no Android. A seguir, vamos explorar a fundo como realizar essas tarefas de maneira eficiente e segura, aproveitando as funcionalidades oferecidas pela sua conta do Google e as opções específicas disponibilizadas pela Samsung para dispositivos Galaxy.

O que significa fazer Backup?

O backup é uma prática que envolve a cópia de arquivos, pastas ou até mesmo discos inteiros, tanto físicos quanto virtuais, de dispositivos eletrônicos para sistemas de armazenamento secundários. Essa medida visa preservar os dados em face de qualquer eventualidade que possa comprometer a integridade das informações salvas no dispositivo.
Seja em um ambiente corporativo ou residencial, o objetivo primordial de realizar um procedimento de backup é garantir que haja uma ou mais cópias de segurança disponíveis fora do sistema principal. Esses sistemas principais podem incluir computadores, servidores empresariais ou dispositivos móveis como celulares.
Uma variedade de dispositivos e métodos são empregados por empresas e usuários domésticos para efetuar backups, como o uso de HDs externos, pendrives, unidades de mídia óptica ou até mesmo sistemas de armazenamento profissionais projetados para a duplicação de informações.
Agora, veja como fazer o backup do seu smartphone Android:
Backup com a Conta do Google
É possível utilizar a Conta do Google com qualquer dispositivo Android para realizar backup dos dados. Por meio desse método, suas informações e configurações serão armazenadas no Google Drive, através do serviço Google One.
Os backups são encaminhados diretamente para os servidores do Google e criptografados com a senha da sua Conta do Google. Em certos casos, como em smartphones, o PIN, padrão ou senha de bloqueio de tela são utilizados para criptografar as informações, garantindo a segurança do backup.
Dessa forma, seus dados de backup, incluindo aqueles armazenados no Google Fotos, permanecerão salvos em dois casos específicos: se você não utilizar o dispositivo por 57 dias ou se optar por desativar o backup do Android.
O conteúdo do backup abrange fotos, vídeos, arquivos e pastas. Além disso, é possível configurar seu dispositivo para realizar o backup automaticamente. Para isso, basta seguir o seguinte procedimento:
Passo 1: Abra o aplicativo “Configurações” do seu dispositivo;
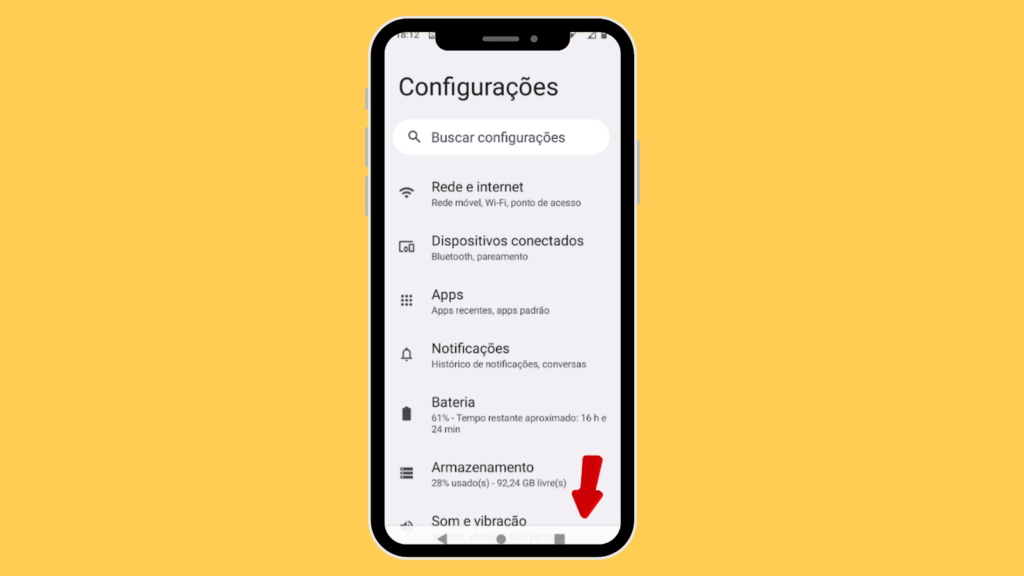
Passo 2: Em seguida, selecione “Google” e depois “Backup“. Caso seja a sua primeira vez realizando este procedimento, ative “Backup do Google One” e siga as instruções que aparecerão na tela.
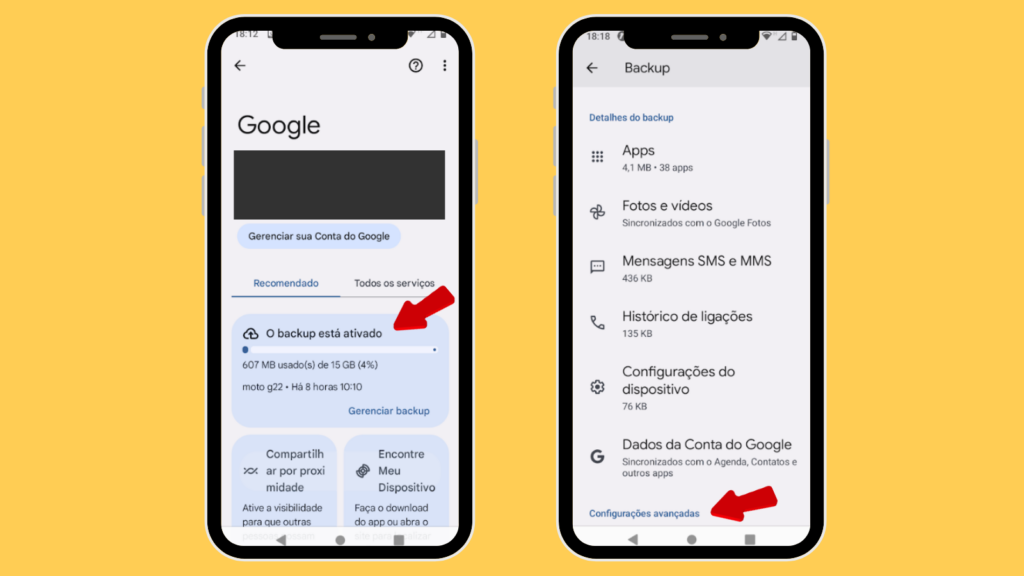
Passo 3: Por fim, basta clicar na opção “Fazer backup agora“.
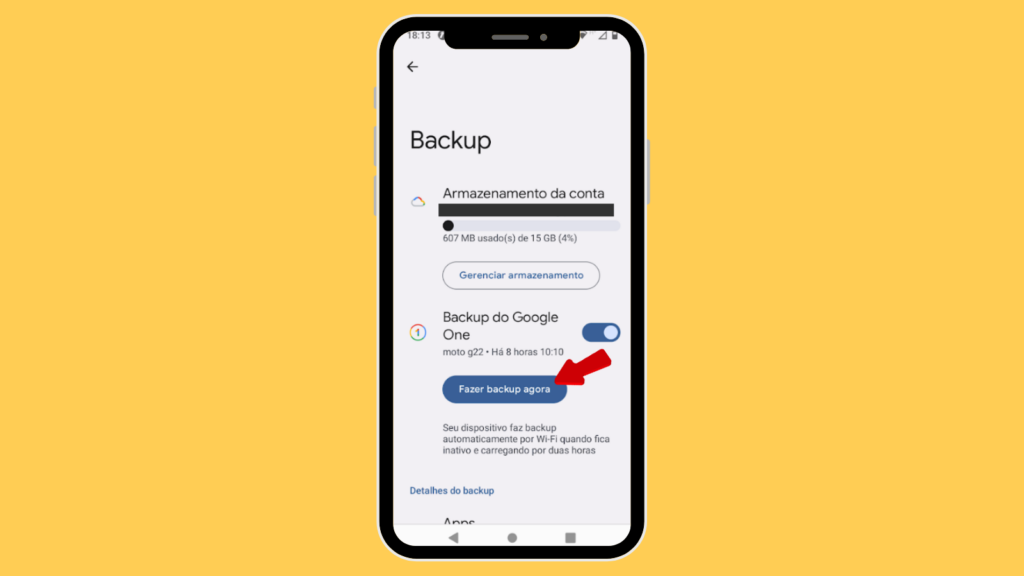
O processo de backup em questão pode demorar até 24 horas para ser concluído. Quando os dados forem salvos com sucesso, a mensagem “Ativado” será exibida logo abaixo dos tipos de dados selecionados. Já para realizar manualmente o backup de dados e configurações, basta seguir os mesmos passos mencionados anteriormente.
É importante enfatizar que caso essas etapas não correspondam às configurações do seu smartphone, você deve procurar a opção de backup no aplicativo “Configurações” e, em seguida, solicitar assistência ao fabricante do dispositivo. Após a finalização do backup, também é possível redefinir o dispositivo, limpando todos os dados presentes nele.
Desativar o backup
- Acesse Configurações > Sistema> Backup > Backup do Google One;
- Para desativar, ainda é possível realizar o mesmo procedimento no aplicativo Drive no Android.
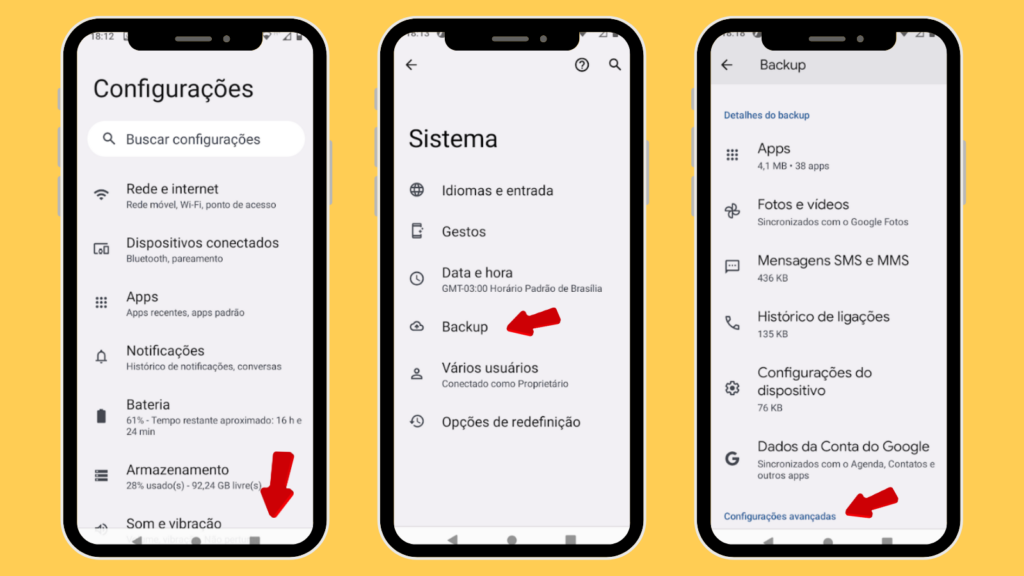
Backup com o Google One
Alguns preferem gerenciar seus backups utilizando o aplicativo Google One, em vez de depender exclusivamente do recurso de backup integrado ao sistema operacional do dispositivo. Para iniciar este procedimento, é necessário ter o aplicativo Google One instalado em seu telefone. Se ainda não o tiver, você pode baixá-lo e instalá-lo facilmente na Google Play Store.
A plataforma oferece 15 GB de armazenamento gratuitamente, embora esse espaço seja compartilhado com outros serviços do Google, como o Google Drive, Google Docs e Gmail. Caso você necessite de mais espaço, estão disponíveis planos pagos, que incluem:
- Básico (100 GB): R$ 7,99/mês;
- Premium (2 TB): R$ 38,99/mês;
- Al Premium (2 TB): R$ 96,99/mês.
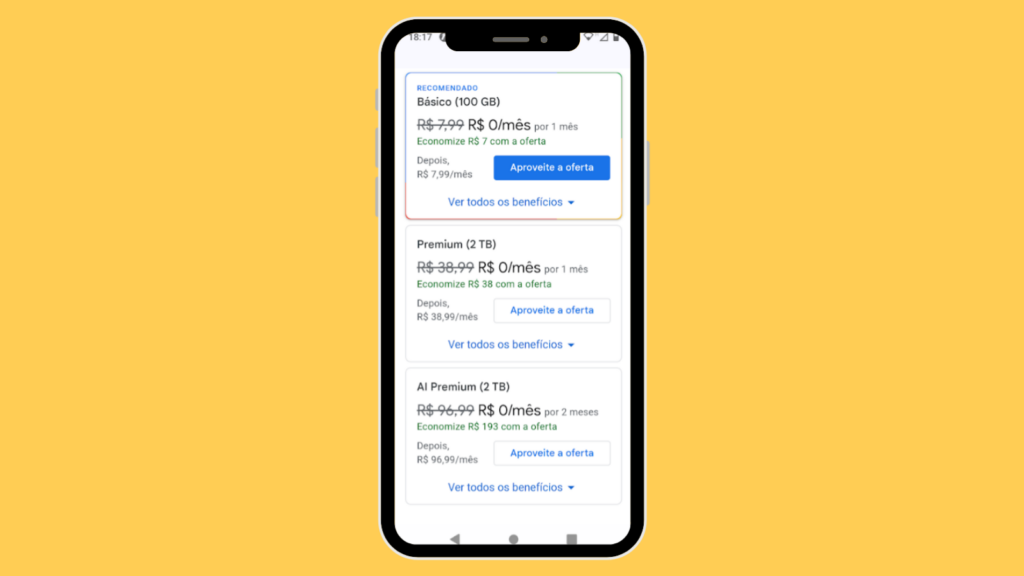
Para saber mais detalhes sobre os planos, verifique a plataforma do Google One.
O backup salva de forma automática os seguintes dados:
- Dados de apps
- Histórico de chamadas
- Contatos
- Configurações
- Mensagens SMS
- Imagens e vídeos
- Mensagens MMS
Ademais, é possível conferir quais dados e aplicativos foram incluídos no backup. Para realizar este procedimento, basta seguir o passo a passo:
Passo 1: No seu smartphone Android, abra o aplicativo do “Google One“;
Passo 2: Role até a seção de “Backup do Aparelho“: Caso esse seja seu primeiro backup no smartphone, toque em “Configurar backup de dados“; caso contrário, clique em “Ver detalhes“;
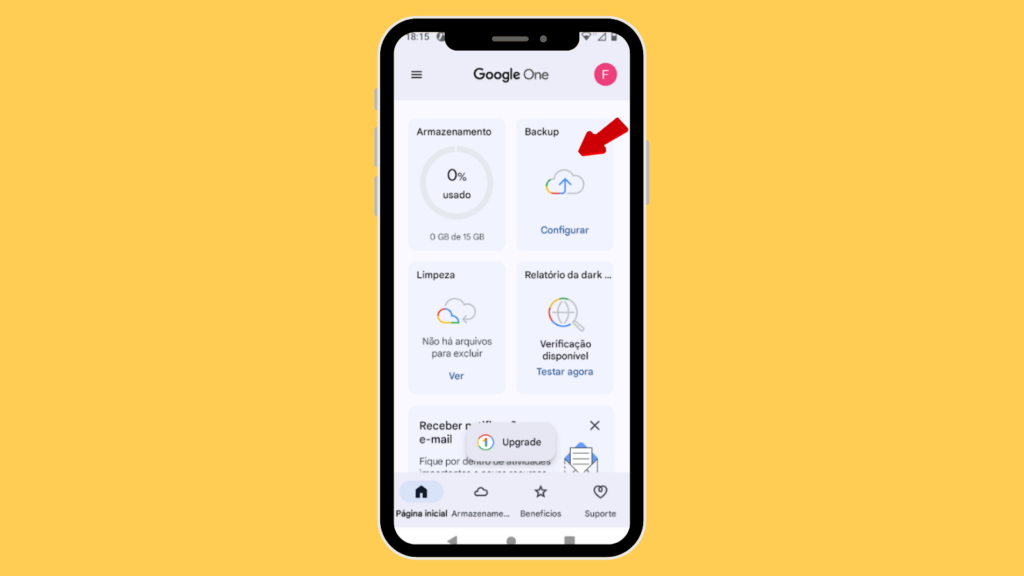
Passo 3: Para ter acesso as configurações, toque em “Gerenciar backup“.
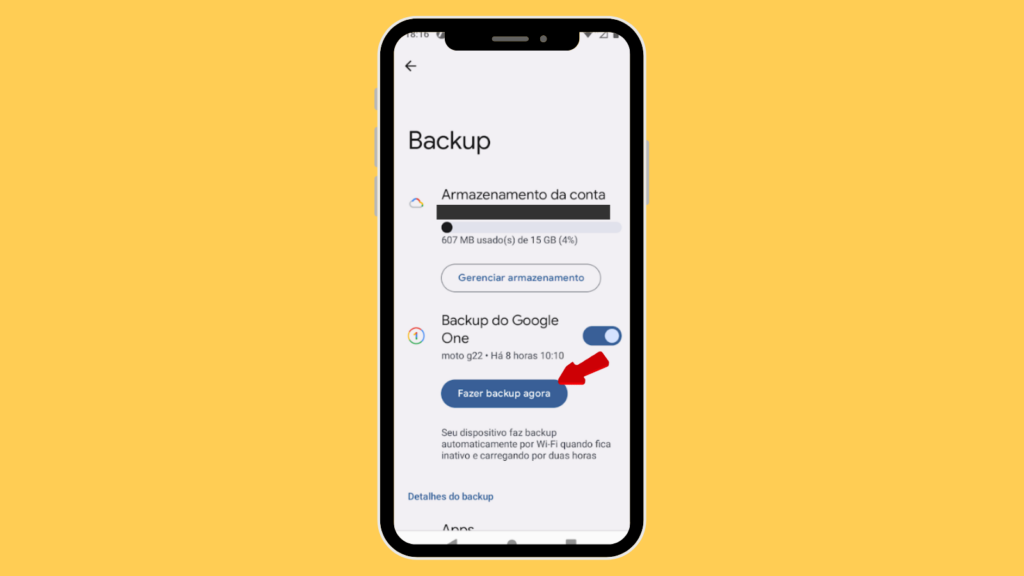
Passo 4: Para aderir ao backup automático, após os passos citados acima, toque em “Gerenciar backup“, escolhendo as configurações de backup;
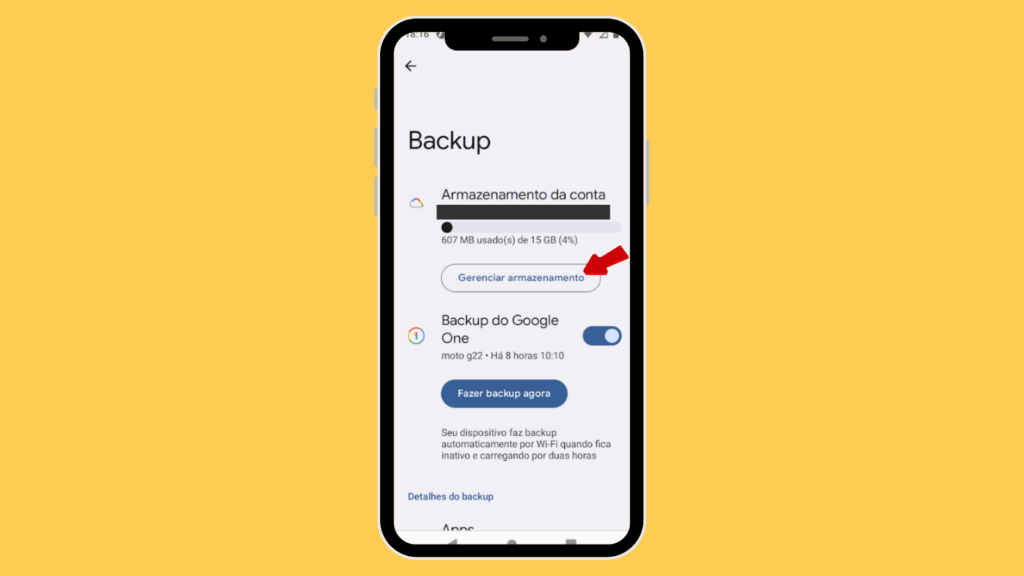
Passo 5: Caso seja solicitado, clique em “Conceder permissões” e, em seguida, toque em “Voltar” no canto esquerdo.
O backup do Google One pode levar até 24 horas para ser concluído. Após todas as mídias serem salvas, é possível verificar o status “Ativado” abaixo dos tipos de dados escolhidos.
Impedir backups futuros do dispositivo
Passo 1: No aplicativo do Google One, role até a seção de Backup e toque em “Ver detalhes“;
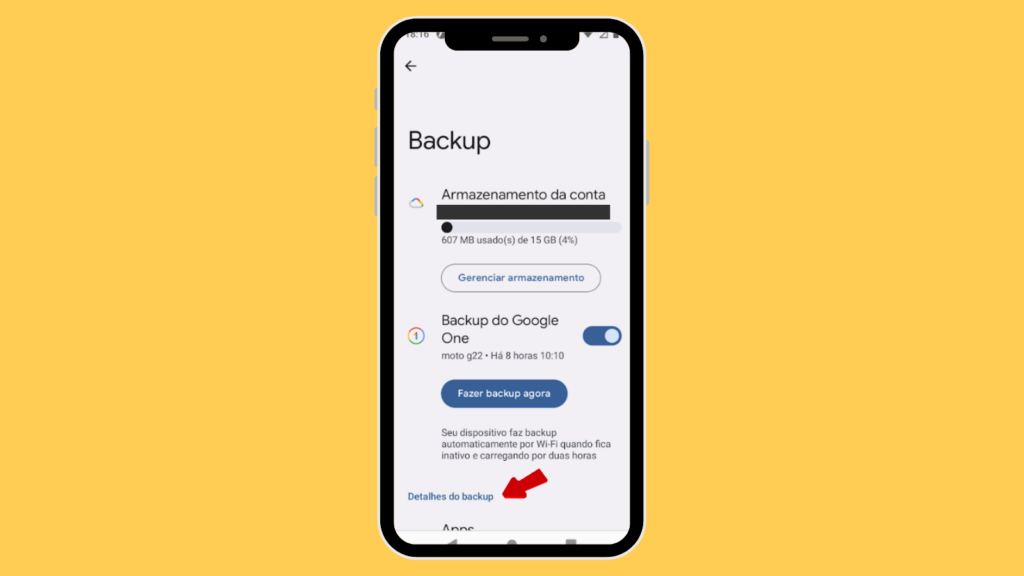
Passo 2: Desative os tipos de dados que você não deseja armazenar em backup.
Backup com a Conta Samsung
Alguns fabricantes de dispositivos Android oferecem suas próprias opções de backup, como a Samsung. Para utilizar, veja os passos a seguir:
Passo 1: Vá até o aplicativo “Configurações” no seu celular Samsung;
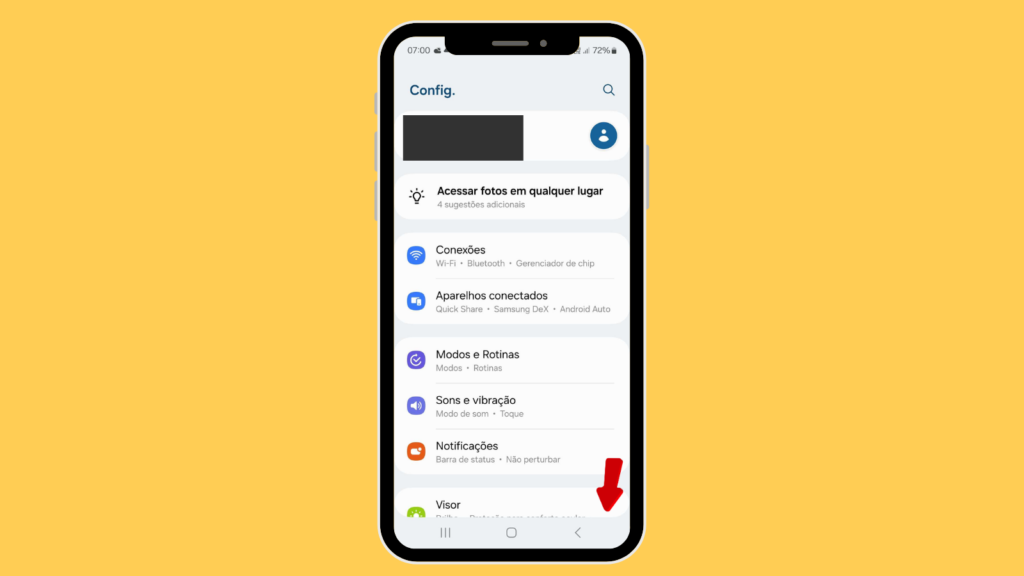
Passo 2: Em seguida, clique em “Samsung Account” e acesse “Samsung Cloud“;
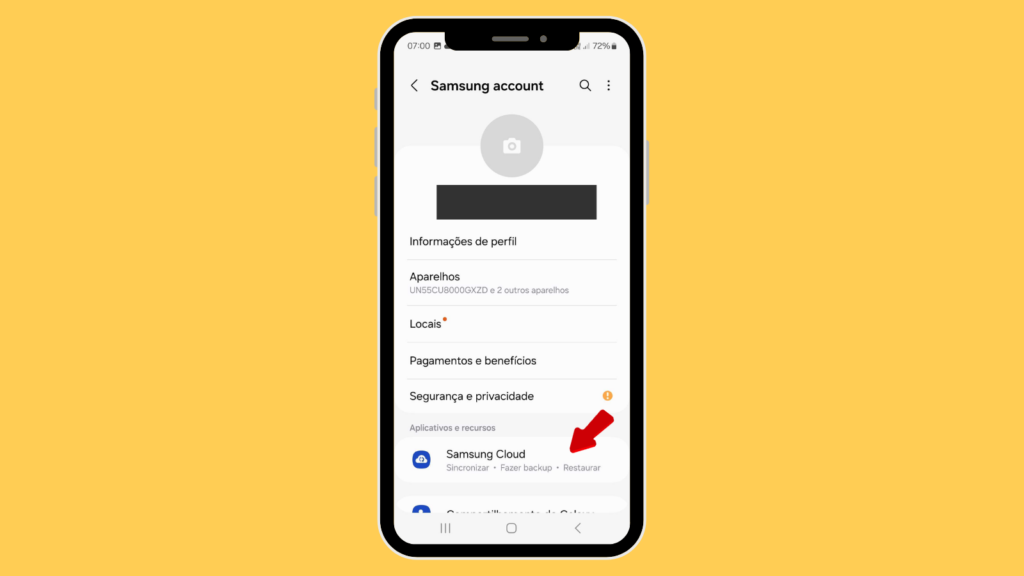
Passo 3: Selecione os dados que você deseja salvar e clique no botão ao lado de cada item;
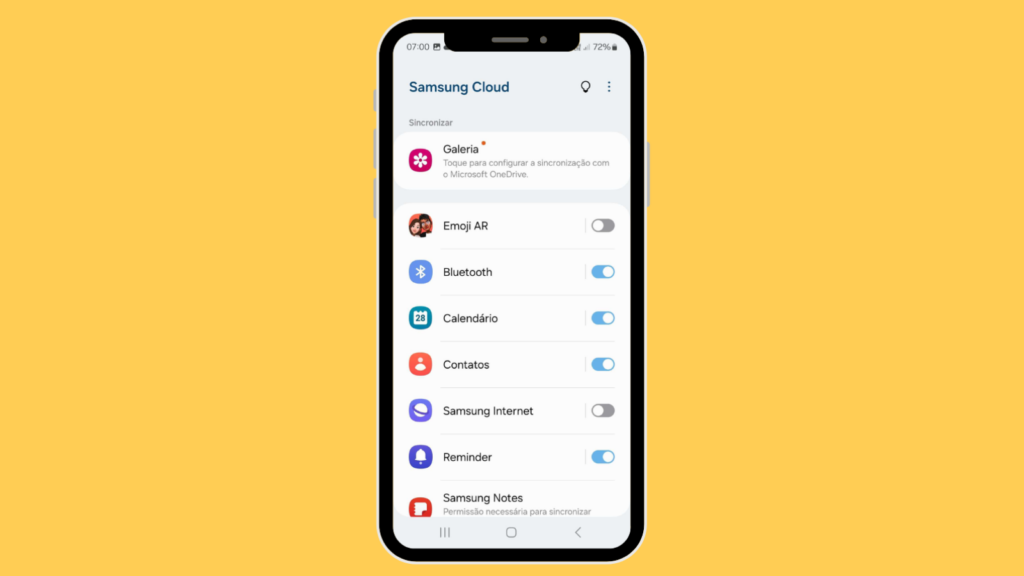
Passo 4: Toque em “Backup de dados” e depois em “Fazer backup já“.
Agora é só aguardar enquanto o smartphone salva suas informações na nuvem. Vale ressaltar que os dados relacionados aos seus contatos e calendário são referentes apenas aos contatos e compromissos armazenados no dispositivo, não incluindo informações de outras contas na nuvem, como as da Google ou Samsung.
Backup pelo Samsung SmartThings Find
Uma outra alternativa é acessar o SmartThings Find, uma ferramenta projetada para rastrear dispositivos Samsung (smartphones, smartwatches, fones de ouvido e demais dispositivos Galaxy compatíveis) em caso de roubo ou perda. Antes de prosseguir, é importante verificar se a função “Buscar meu telefone” está ativada no menu de opções do Samsung Account. Depois, basta seguir estes passos simples:
Passo 1: Entre no site SmartThings Find (https://smartthingsfind.samsung.com).
Passo 2: Vá até a opção “Entrar” e faça login com sua conta Samsung;
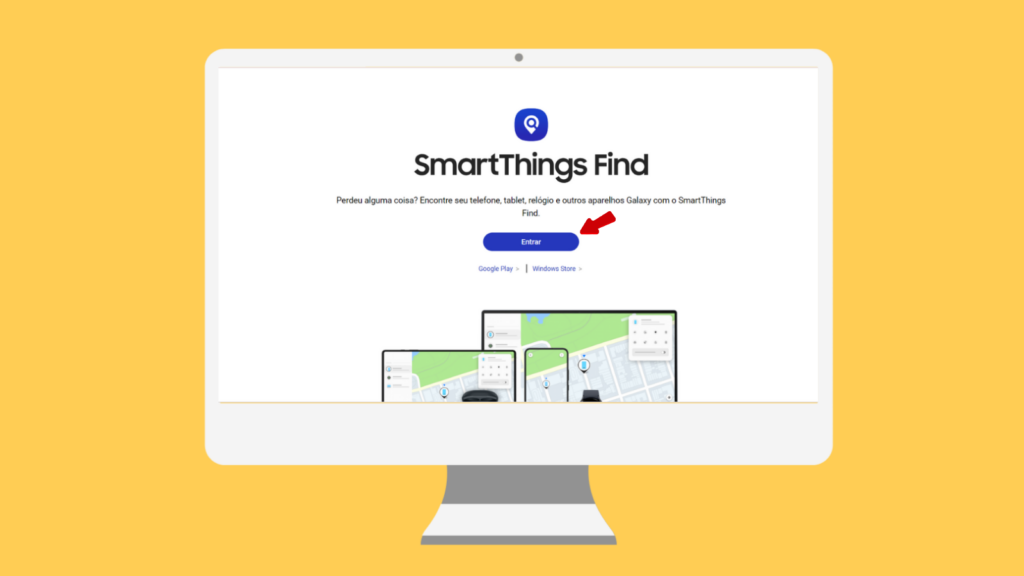
Passo 2: O serviço vai localizar os seus dispositivos. Selecione o que deseja e clique em “Backup“.
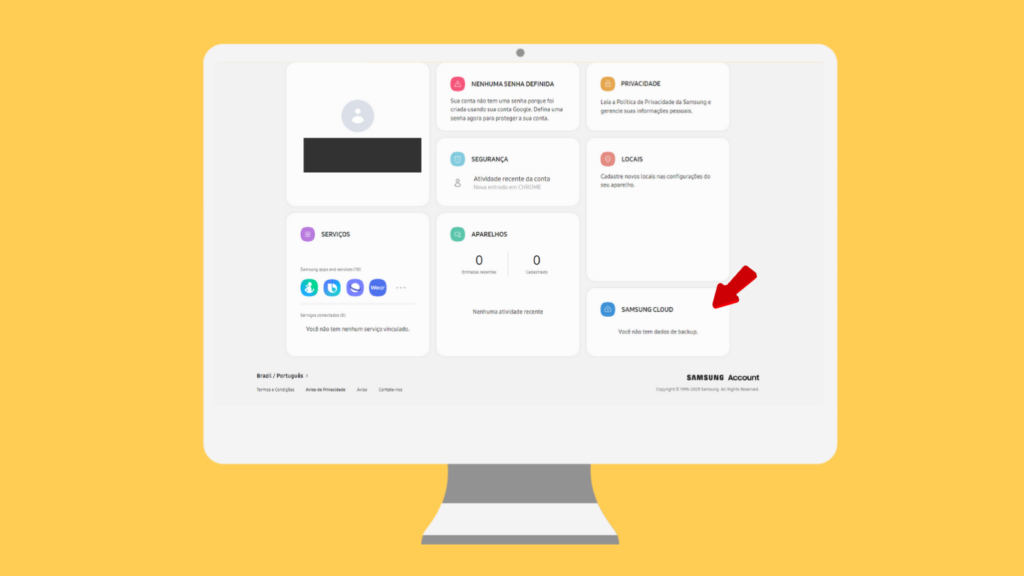
Como restaurar os dados de um backup (Android)
É crucial notar que a restauração de dados varia dependendo do smartphone e da versão do Android em uso. Como tal, não é possível restaurar um backup feito em uma versão posterior do Android para um dispositivo com uma versão mais antiga desse sistema operacional.
Quando você adiciona sua Conta do Google a um novo smartphone, os dados relativos ao backup anterior são automaticamente transferidos para o novo dispositivo.
Para restaurar uma conta salva em um backup em um celular que foi redefinido, é necessário seguir as instruções exibidas na tela. Se precisar de assistência durante o processo, entre em contato com o fabricante do dispositivo para obter suporte adicional.
As suas fotos e vídeos, por outro lado, estarão prontamente disponíveis no Google Fotos. No entanto, outros dados salvos em backup podem ser restaurados durante a configuração inicial do seu novo dispositivo ou após uma redefinição para as configurações originais. Este processo pode levar até 24 horas para ser concluído.
Como restaurar os dados de um backup (Samsung)
A restauração nos dispositivos Galaxy é rápida e fácil, exigindo apenas alguns cliques. Para realizar este procedimento, o primeiro passo é acessar a Samsung Account nas configurações do seu dispositivo e seguir os passos descritos a seguir:
- Clique em “Samsung Cloud“;
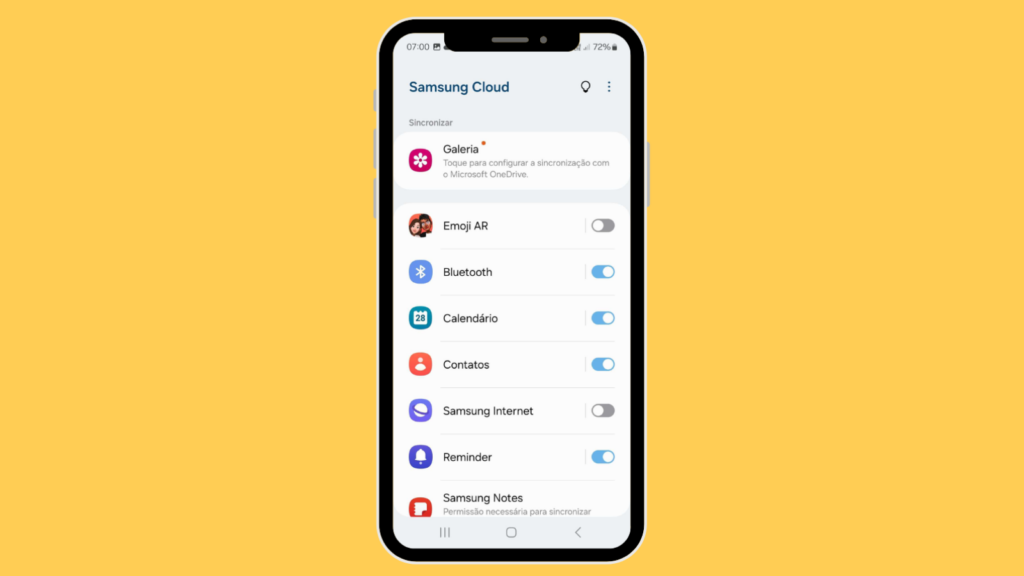
- Em seguida, clique em “Restaurar dados“;
- Escolha os dados de recuperação e toque em “Restaurar“;
- Toque em “Instalar“.
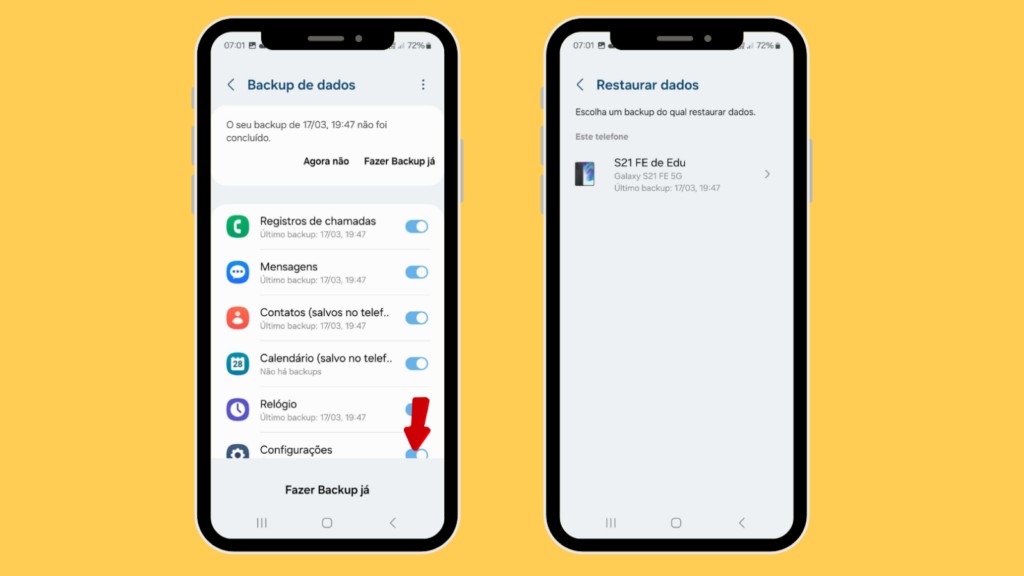
Para concluir a restauração, é necessário aguardar enquanto o smartphone baixa as informações do backup. Uma vez concluído o processo, você terá acesso aos arquivos restaurados em seu Samsung Galaxy.
Fontes: Samsung, Google One, PCmag, Google
Veja também:
Revisado por Glauco Vital em 21/3/24.