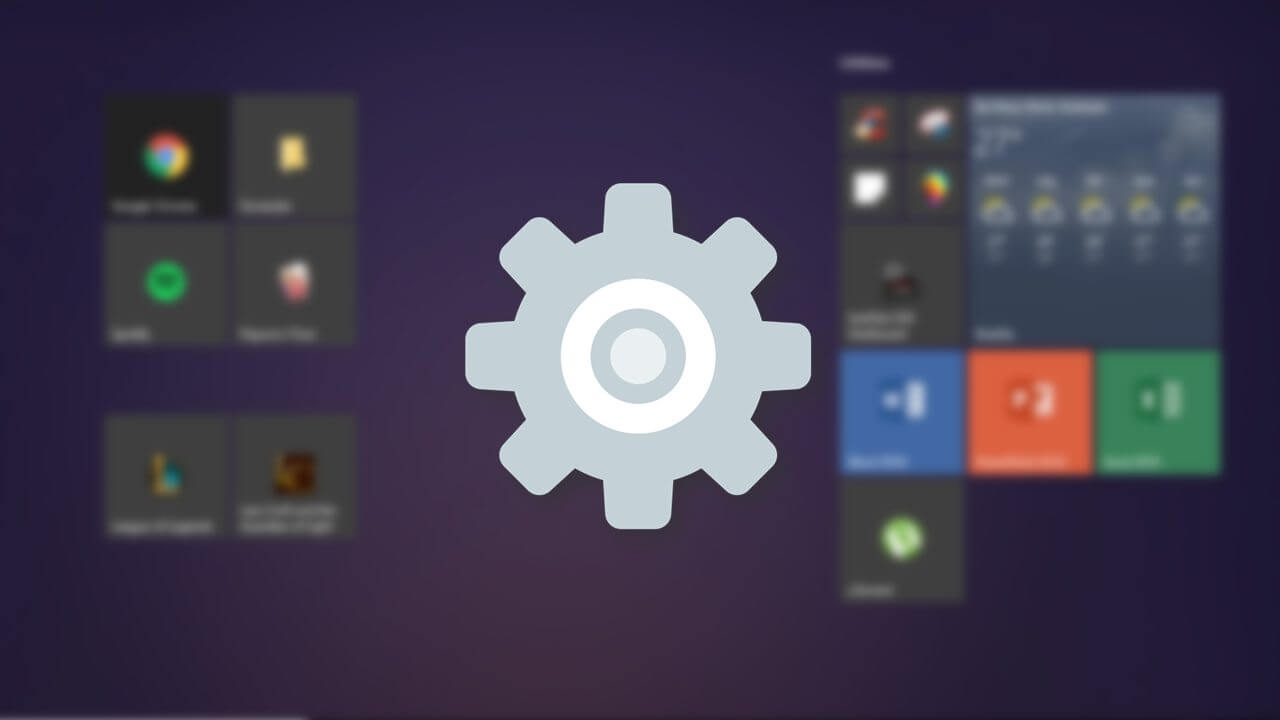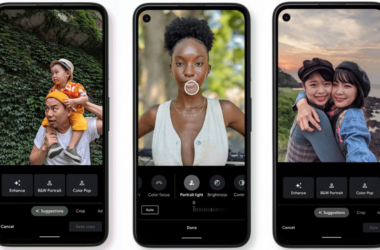Índice
Atualizar e instalar drivers no PC pode ser uma tarefa muito simples, mas também uma tremenda dor de cabeça, dependendo do seu sistema, qual software você precisa atualizar e diversos outros fatores.
Apesar de terem sido lançados alguns softwares bem eficientes para encontrar e instalar as últimas atualizações dos seus drivers nos últimos anos, essa matéria também vai mostrar que em muitos casos é possível fazer tudo sem a necessidade de instalar nada além do bom e velho Windows. Vambora!
Para que servem os drivers?
Caso você nunca tenha se aprofundado em instalar nada no seu PC, os “drivers” são, essencialmente, um programa que faz com que o software converse perfeitamente com uma peça em específico do hardware.
Dando um exemplo mais prático, vamos dizer que você comprou um PC novo com uma placa de vídeo da NVIDIA, qualquer modelo da linha 4000. Em teoria, era para qualquer game rodar minimamente bem, certo? Mas aí que entra o papel dos drivers. A placa de vídeo (hardware) pode ser super potente, mas se o seu driver (software) estiver em uma versão não compatível com algo do sistema, vamos ter erros, falta de desempenho e muitas outras coisas.
É por isso que é importante comprar peças e modelos conhecidos para que você tenha uma facilidade na hora de encontrar um driver, seja direto pelo Windows, ou pelo site da fabricante.
Instale ou atualize drivers pelo Windows Update
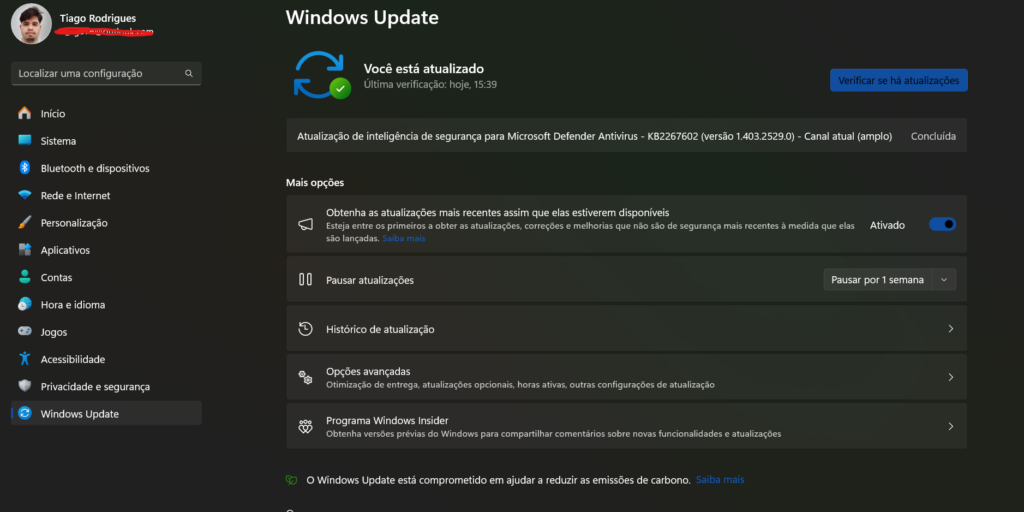
Seja para o bem ou para o mal, o Windows Update faz o seu serviço de atualizar quase tudo que temos no sistema. Você pode fazer um teste aí na sua casa agora e ir nas configurações e depois em Windows Update e depois em verificar atualizações. Se você não faz isso há um tempo, provavelmente vai ter alguma atualização, seja do sistema Windows em si, como também dos principais Drivers do sistema.
O problema encontrado nesse formato de atualização, pelo menos em minha experiência, quando falamos de drivers, é que ele não é muito inteligente e com uma medida de proteção um pouco questionável, às vezes insiste em versões defasadas de drivers, ou simplesmente não reconhece que há uma versão melhorada do driver daquele programa.
Sobre essa solução, considere que ela sempre vai estar disponível e só deve ser dispensada em caso de ser impeditiva na hora de atualizar alguma coisa, como uma versão mais recente do bluetooth, por exemplo, fazendo com que seus dispositivos não sejam reconhecidos.
Atualize Drivers pelo Gerenciador de Dispositivos
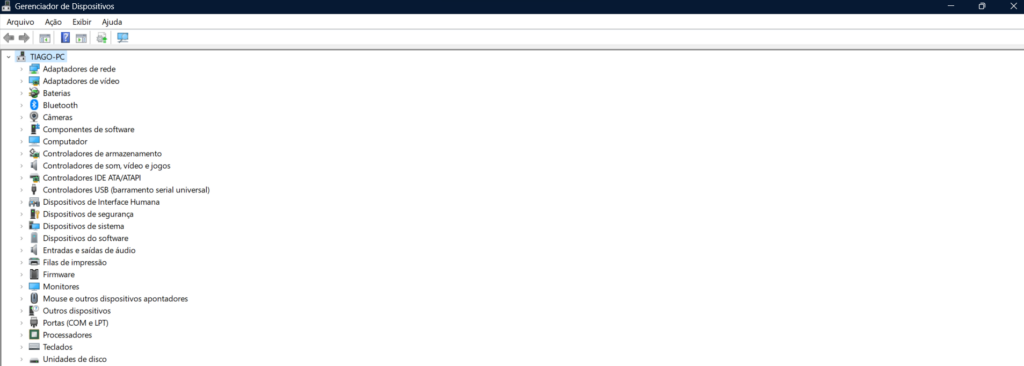
O Gerenciador de Dispositivos é o parquinho do usuário Windows. Nele, você tem acesso a todos os seus dispositivos, como mouse, teclado, placas de vídeo, processadores e até mesmo as entradas USB e de fones de ouvido.
Apesar de te dar todo esse acesso aos dispositivos, para mexer nos drivers, não temos nada automatizado aqui. Seja para instalar, desinstalar ou atualizar, você precisa fazer tudo de forma manual. Como fazer isso?
Clique com o botão direito no ícone Windows e depois escolha Gerenciador de dispositivos. Nessa imensa lista que aparecer, basta você escolher o dispositivo que deseja mexer. Ao clicar com o botão direito, a opção de atualizar driver vai surgir, assim como a de desabilitar e desinstalar dispositivo. Essas opções são valiosas para quando você precisar dar um “reset” em algum driver e fazer tudo ser instalado novamente.
Caso você vá em Propriedades, na opção de Driver, vai ter todos os detalhes da versão, mas melhor que isso, pode até mesmo reverter um driver para a versão anterior, caso a nova versão tenha ficado ruim.
Instale drivers manualmente

Esse tópico tem dois lados. Um envolve trabalhar com o que você aprendeu no tópico anterior, mas usarmos outra função, disponível nas propriedades dos dispositivos. Já a segunda opção é ir aos sites ou apps das fabricantes para garantir que cada um dos seus apps estejam em dia nas atualizações.
Para o primeiro, abra novamente o Gerenciador de Dispositivos, escolha um deles e depois vá em propriedades. Escolha a opção Atualizar driver e aí a brincadeira fica interessante. Temos a opção de Atualizar automaticamente, mas essa muitas vezes não encontra o que queremos. Por outro, se você foi ao site da fabricante e fez o download do driver que procura, pode selecionar Procurar driver no meu computador. Encontre o arquivo na pasta onde você fez o download e voila, provavelmente você vai ter atualizado seu app com um driver melhor.
Da mesma forma, você pode, ao invés de procurar por drivers soltos, ver se a fabricante oferece um app deles. Nesses casos, o app sempre irá te informar quando tiver alguma nova atualização
Use o winget para instalar, atualizar e até apagar drivers e programas

Admito que o nome winget me pegou de surpresa na primeira vez e pensei ser mentira. A boa notícia é que esse é um daqueles life hacks que todo mundo precisa aprender e saber usar, afinal é de uma utilidade gigante.
Algo importante a se dizer desse método é que ele é basicamente usar o CMD (Prompt de Comando) do Windows, mas calma que você não precisa conhecer nada de programação para fazer os procedimentos. Tudo o que você vai precisar é ser o Administrador do seu Windows e seguir os passos aqui.
O Winget é, como eu disse, uma ferramenta de linha de comando para ser usada pelo CMD. A partir das versões mais recentes do W10 e em qualquer versão do W11, ela já vem instalada no sistema. Sabendo dessa informação, o que você precisa fazer agora é apenas apertar a tecla Windows, digitar CMD e abrir ela como Administrador.
Após dar “sim” para permitir o uso do app, digite “winget” na linha de comando, onde você vai ver todas as possíveis funções do app. Aí que a mágica acontece. Você pode instalar, procurar apps, atualizações, mostrar tudo que está instalado, exportar e importar dados. É realmente uma ferramenta completa.
Como exemplo, vamos dizer que você precise instalar o Winrar no seu PC, abra o CMD como administrador e digite winget install winrar. Isso vai fazer ele procurar o app e já instalar na sua máquina e caso já esteja, vai procurar por uma atualização.
Contudo, o mais importante para o nosso objetivo aqui é atualizarmos os drivers de tudo que temos no PC. Para isso, digite winget upgrade. Isso vai te dar uma lista completa com todos os apps com atualizações disponíveis. Para atualizar, basta digitar o comando winget upgrade –all. Se você abriu o app como Adm, o CMD vai fazer todo o trabalho para você sem questionar nada, então lembre-se de confirmar isso.
O mais legal do winget é que além das atualizações, você pode importar e exportar listas de apps para facilitar a instalação dos mesmos em outros PCs, perfeito para quando for formatar o seu, comprar um novo, ou quando for fazer uma instalação em escala, como em uma empresa.
Aplicativos para atualizar drivers
Por fim, mas não menos importante, temos também os softwares focados em atualizar os drivers do seu PC. Apesar de serem muito úteis, podem se tornar um caminho um pouco chato por te obrigarem a pagar para ter o serviço completo, como instalar todos os drivers encontrados de uma vez.
Driver Booster

Esse app da iObit talvez seja o mais famoso quando falamos em atualizar drivers no PC. Seu foco principal é permitir que você consiga atualizar os drivers do seu PC de forma rápida e eficiente. Na versão free, você vai conseguir verificar tudo e até fazer o download, mas com algumas limitações, como a velocidade de download. Confira as principais diferenças:
| Recurso | Driver Booster Free | Driver Booster Pro |
| Verifique automaticamente drivers desatualizados, ausentes e defeituosos conforme programado | x | x |
| O mecanismo de verificação otimizado aumenta a velocidade de verificação de drivers em 18% | x | x |
| Fornece apenas drivers certificados WHQL e IObit | x | x |
| Atualização fácil e rápida de todos os seus drivers desatualizados com um clique | x | x |
| Atualiza drivers sem conexão com a internet para corrigir problemas de rede ou instalar os drivers necessários após a instalação do Windows | x | |
| Banco de dados até 46% maior para atualizar drivers mais desatualizados e raros | x | |
| Escolhe entre prioridade para os drivers mais estáveis para estabilidade máxima ou os últimos drivers para desempenho máximo | x | |
| Destrava a velocidade máxima de atualização de drivers | x | |
| Faz backup automático de várias versões de drivers para restauração segura | x | |
| Baixa e atualiza drivers automaticamente durante o tempo ocioso do sistema | x | |
| Corrige 35+ erros de dispositivos facilmente para um PC mais estável | x | |
| FUNÇÕES DE JOGO | ||
| Silencia automaticamente as notificações do Driver Booster quando uma tarefa em tela cheia está em execução | x | x |
| Obtenha um desempenho de jogo 30% melhor com o Otimizador de Jogos aprimorado | x | x |
| Prioridade para atualizar Drivers Game Ready para um desempenho melhor e mais estável em jogos. | x | |
| Melhora a experiência de jogo com os componentes de jogos necessários e atualizados | x | |
| SERVIÇOS VIP IOBIT | ||
| Assistência Técnica Grátis 24 horas por dia | x | |
| Atualização Automática para a Última Versão | x |
Driver Identifier
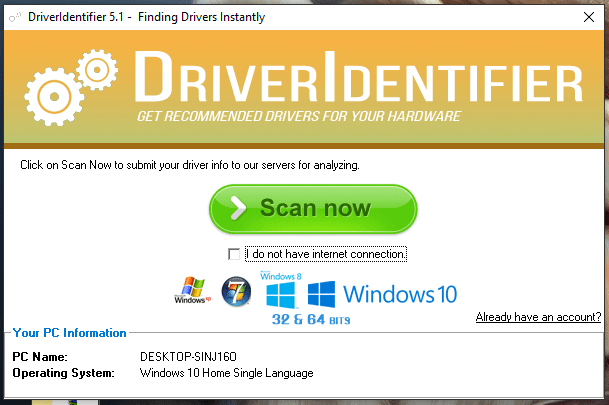
Como o próprio nome sugere, o Driver Identifier, diferente do Driver Booster, apenas vai identificar tudo que está sem atualização e lista com links e downloads dos mesmos. Apesar de muito eficiente na busca dos drivers, não é nada prático para instalá-los.
Por ser completamente gratuito, vale a pena instalá-lo e fazer uma verificação do sistema. Caso o seu PC precise de apenas um ou outro driver para ser atualizado, compensa usar o Driver Identifier como seu parceiro aqui. Agora se você tiver um montão de itens a serem atualizados, aí você vai ter só dor de cabeça usando esse software. Tu vai gastar mais tempo baixando os arquivos que realmente atualizando alguma coisa.
A esse ponto, acredito que já mostramos boas opções para te ajudar a atualizar os drivers do seu PC, não é mesmo? Espero que essa matéria tenha conseguido te ajudar de alguma forma, mas lembre-se que você pode sempre usar o campo de comentários para sugerir mudanças e até mesmo mais conteúdo.
Você também pode conferir nossos outros textos do site, como o nosso tutorial de como ativar as mensagens temporárias no WhatsApp.
Revisado por Glauco Vital em 23/1/24.