Índice
O PDF já faz parte do nosso cotidiano faz muitos anos. Mas por mais prático que ele seja, ainda há algumas barreiras que temos que transpor no que se refere ao uso. Fazer alterações, anotações e outras atividades é muito fácil atualmente graças à existência dos editores de PDF, contudo, para poder fazer tudo o que essas ferramentas oferecem, geralmente, é necessário pagar por uma assinatura, que pode ser anual ou vitalícia.
Para se ter uma ideia, o iLovepdf está custando atualmente cerca de R$ 348 reais na assinatura anual, e o Adobe Reader está R$ 86,00 por mês ou uma cobrança anual de R$ 1.032. Como alternativa a esses programas, temos o UPDF. Sua assinatura anual está custando R$ 111,90, enquanto a vitalícia sai por apenas R$ 219,90.
Isso faz com que o UPDF seja uma excelente alternativa, já que além de ser mais barato, ele é muito mais completo e, caso adquira a assinatura vitalícia, não necessita de pagamentos recorrentes. Por essa razão vamos apresentar algumas das melhores dicas para o UPDF – além de trazer um grande desconto – e como extrair ao máximo da ferramenta.
Cortar páginas
Essa função é excelente caso seja necessário tirar alguma marca indesejável ou algo do tipo. Para fazer isso, siga os passos a seguir:
- Abra o PDF no UPDF;
- No painel à esquerda, localize a opção “Cortar Páginas”;

- A tela mudará, clique no segundo botão, que é o de “Opções”;
- Na caixa à direita será possível determinar o tamanho das margens e também o tamanho do corte.
- Depois de determinar qual será o tamanho da margem, clique em “Recortar”;
- Caso queira, é possível aplicar o mesmo corte para as demais páginas do arquivo. Para isso, determine o tamanho do corte desejado, e clique em Aplicar Alterações;

- Ative a opção “Aplicar Alterações” e selecione se são todas as páginas do PDF, somente as ímpares ou pares; fica totalmente ao seu critério.
Convertendo arquivos usando a OCR
A tecnologia OCR (Optical Character Recognition, reconhecimento de caracteres óticos em tradução literal) tem a capacidade de ler os mais diversos tipos de arquivos, sejam eles produzidos por uma impressora, uma máquina de escrever ou manuscritos.
Com o UPDF é possível fazer 3 tipos de conversões diferentes: o primeiro deixa o texto totalmente pesquisável, mas não editável, já que os textos acabam ficando localizados logo abaixo das imagens; o segundo mantém a qualidade das imagens e coloca os textos sobre as camadas; já o terceiro é totalmente editável, e o usuário pode escolher somente o texto ou as imagens. Para tanto:
- Abra o PDF;
- No painel à direita, clique no botão OCR;
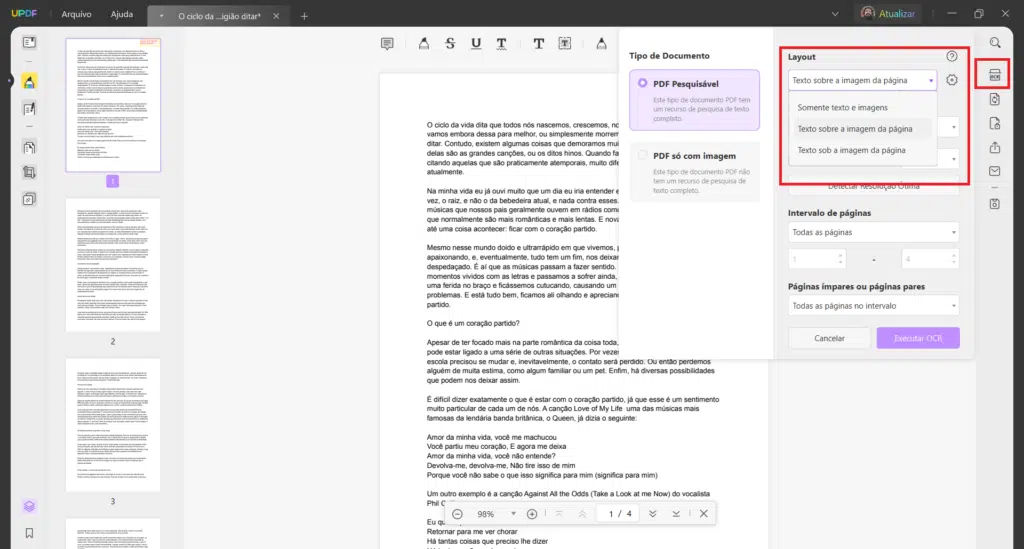
- Uma tela com várias opções se abrirá;
- Debaixo de “Layout”, basta selecionar um dos 3 tipos disponíveis;
- Ao terminar de configurar tudo, clique em “Executar OCR”.

UPDFCloud
Uma das maiores vantagens do UPDF é ter acesso ao UPDFCloud. Com ele, o usuário tem até 1 GB de espaço para transportar PDFs. Além disso, é possível mudar o nome dos arquivos, apagá-los e ter fácil acesso em qualquer dispositivo. Vamos vê-lo:
- Abra o UPDF;
- No menu do lado esquerdo, clique em UPDF Cloud;
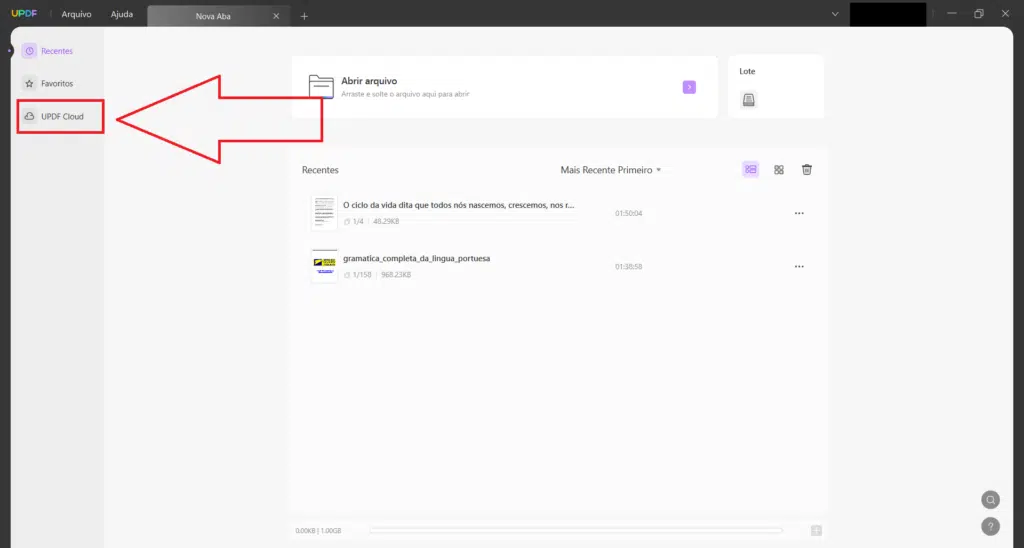
- Ali vão estar localizados todos os arquivos que estão presentes na nuvem, podendo você baixar para o seu dispositivo, mudar de nome ou apagá-lo;
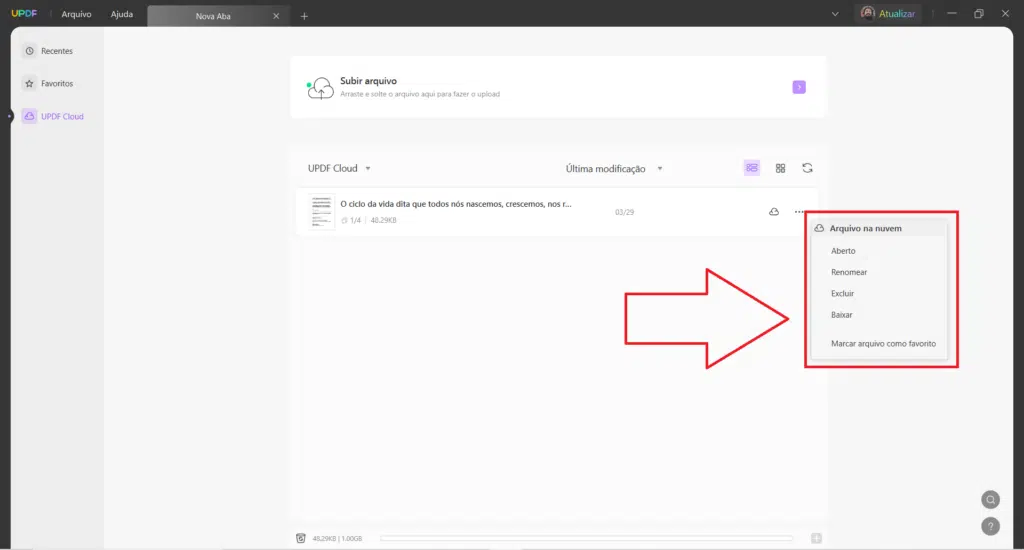
Conversor de PDF
Caso seja necessário, o UPDF consegue converter o PDF para outros formatos, mas podendo escolher entre três tipos diferentes de conversões: manter a fluidez do texto, manter layout ou uma versão exata. É possível converter PDF para arquivos do Word, Power Point, Excel e muitos outros.
- Abra o arquivo no UPDF;
- No menu do lado direito, clique em “Exportar PDF”;
- Selecione o formato desejado;
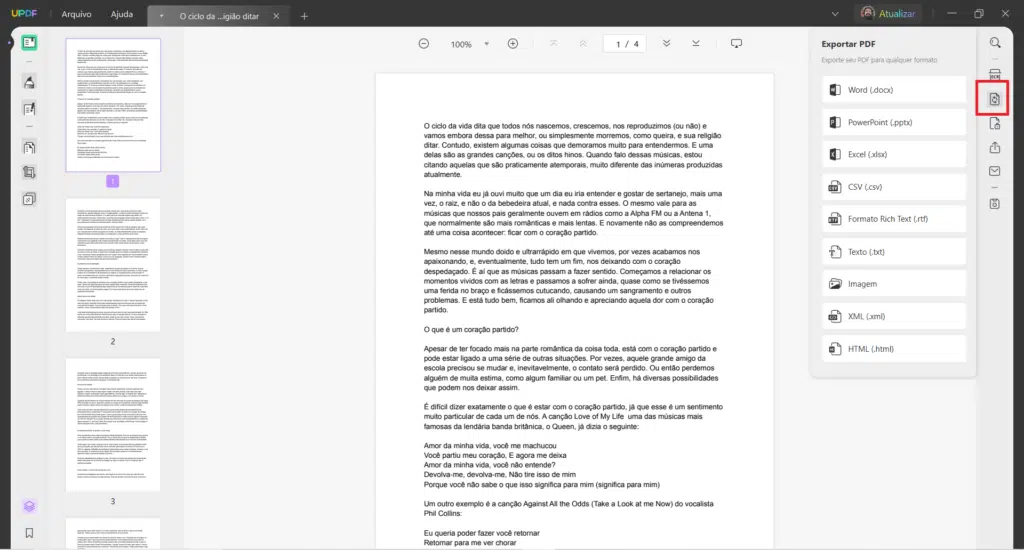
- Na tela que abrir, clique na engrenagem que indica “Configuração de Layout”;
- Escolha entre os 3 tipos de conversões e clique no botão “Exportar”;

Como adicionar comentários no PDF
Com o UPDF também é possível fazer diversos tipos de comentários nos PDFs: confira todas as opções abaixo.
- Abra seu PDF;
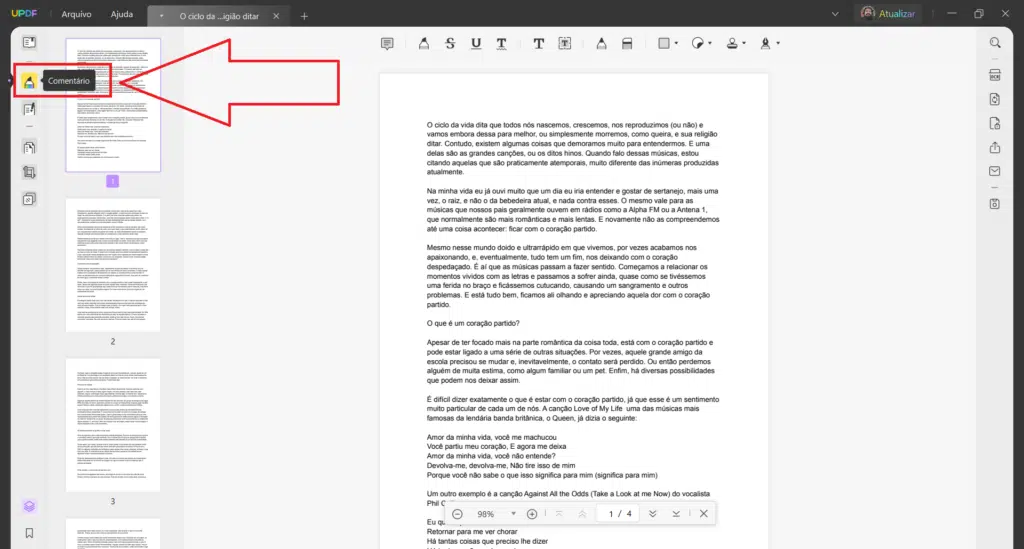
- No menu do lado esquerdo, clique em “Comentários”;
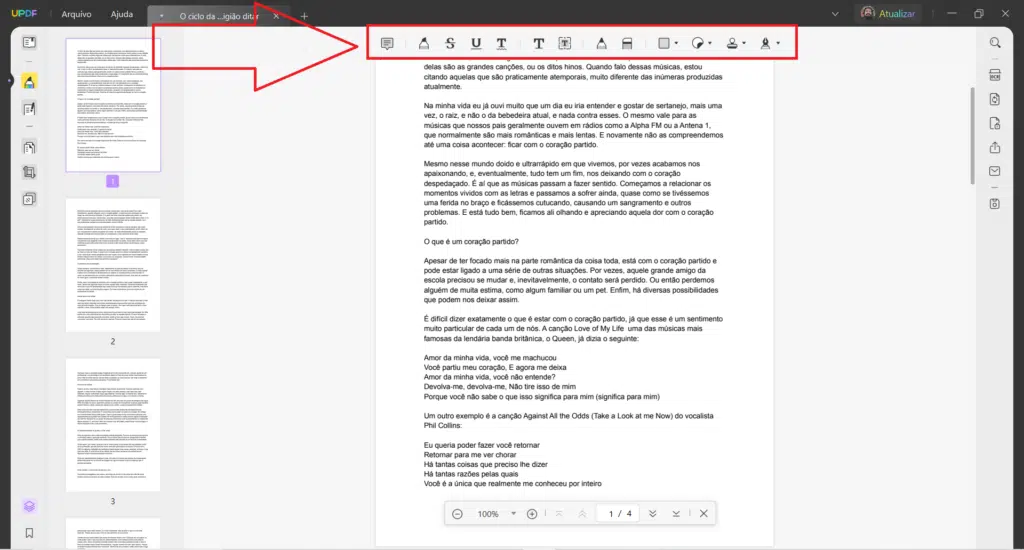
- Um pequeno menu aparecerá na parte de cima. O primeiro botão adiciona uma nota adesiva: há diversas cores que podem ser escolhidas;
- Caso queira dar um destaque, com um efeito similar ao da caneta, clique no ícone da caneta;
- Para fazer com que o texto fique tachado, clique no botão com um S cortado ao meio
- Para adicionar um sublinhado, use o botão com o U;
- Para um efeito rabiscado, similar àquele quando digitamos errado em algum, use o primeiro botão T;
- Para adicionar um comentário, utilize o segundo botão com o T;
- Se precisar de uma caixa de comentário, aperte no T dentro de uma caixa;
- Caso precise desenhar, use a ferramenta lápis;
- Se necessitar de formas geométricas, clique no botão com um quadrado;
- Para decorar seu PDF com adesivos, clique no círculo branco com uma marca preta;
- Se quiser usar carimbos, utilize o botão que se assemelha a um. É possível adicionar carimbos próprios, caso queira;
- Por fim, se quiser, é possível deixar registrada uma assinatura e adicioná-la sempre que quiser.
Conclusão
O UPDF é um excelente editor de PDFs e já falamos sobre ele aqui no Showmetech. O programa está disponível atualmente para usuários do Windows, Mac, Android e iOS. Com apenas uma assinatura é possível usar o UPDF em todas as plataformas e é possível fazer diversos tipos de anotações e conversões de PDF, fora seu preço baixo, se comparado com as demais opções do mercado. Além disso, a empresa promete adicionar nos próximos meses as funções de assinaturas digitais, processamento em lote de PDF e também a criação e o preenchimento de formulários.
Para ver tudo sobre o mundo dos games, ou saber tudo sobre o universo da tecnologia, como o Google Cloud aposta em IA para chats, base de dados e mais, fique de olho aqui no Showmetech.
Fonte: UPDF
Revisão do texto feita por: Pedro Bomfim (30/03/23)




