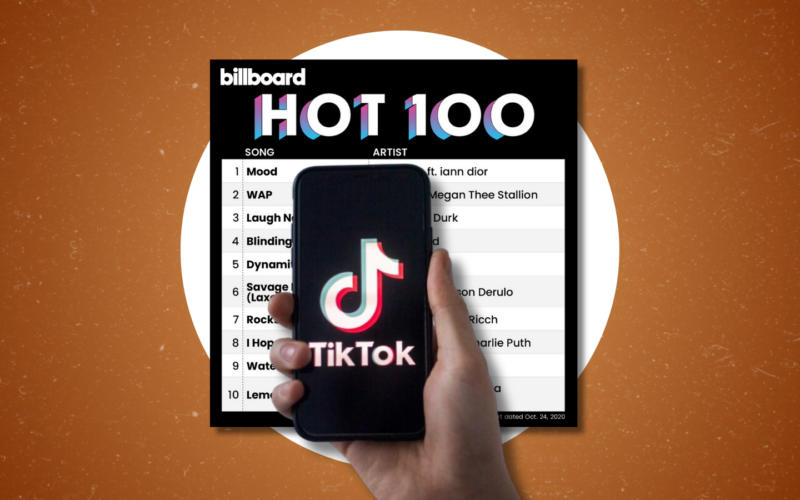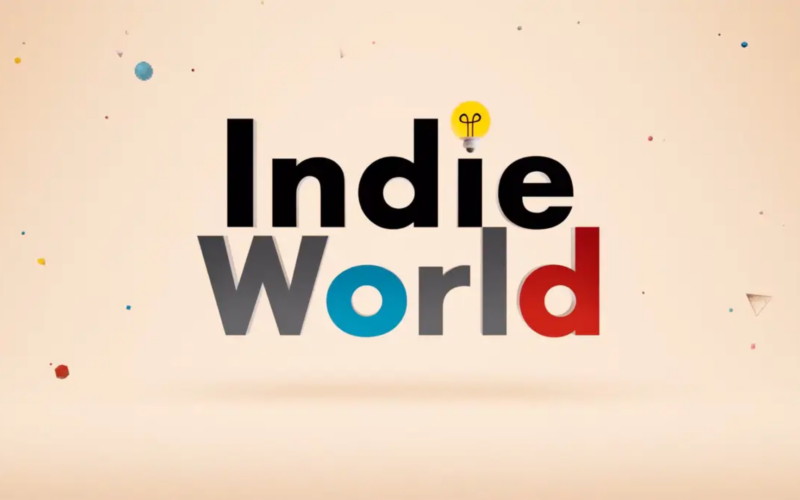Índice
Em alguns momentos, a confidencialidade de determinados documentos é crucial, e impedir que terceiros tenham acesso a esses arquivos muitas vezes não é uma opção prática para o dia-a-dia. Se essa é uma preocupação constante para você, saiba que a Microsoft disponibiliza alguns métodos para proteção de arquivos no Pacote Office. Pensando em te ajudar a proteger documentos no Word, o Showmetech preparou uma série de tutoriais para te mostrar todos as opções disponíveis nesse editor de textos.
Proteger seu documento com senha para impedir acesso de outros usuários, inserir uma assinatura digital para comprovar que você é o autor do documento, restringir a formatação e a edição de todo o texto, ou apenas de determinadas partes, são algumas das funções descritas nesse artigo. Todas as mais recentes versões do Microsoft Word (2010, 2013, 2016, 2019 e o atual Microsoft 365) possuem essas funções nativas e que podem ser facilmente acessadas.

Ativar modo somente leitura no Word
O modo somente leitura deve ser utilizado se você não deseja que o seu arquivo seja acidentalmente modificado. Com essa proteção, ao abrir o documento será exibido um anúncio informando que o autor deseja que o arquivo seja aberto apenas para leitura, mas será opcional para qualquer um acatar essa decisão ou abrir o arquivo no modo de edição de texto. Portanto, essa opção não impede que o documento seja alterado.
Passo 1: Faça a abertura de um novo documento ou abra o documento Word que você deseja proteger. Em seguida, clique na opção Arquivos no canto superior direito, na Faixa de Opções do Word.

Passo 2: Na barra lateral, selecione a opção Informações.
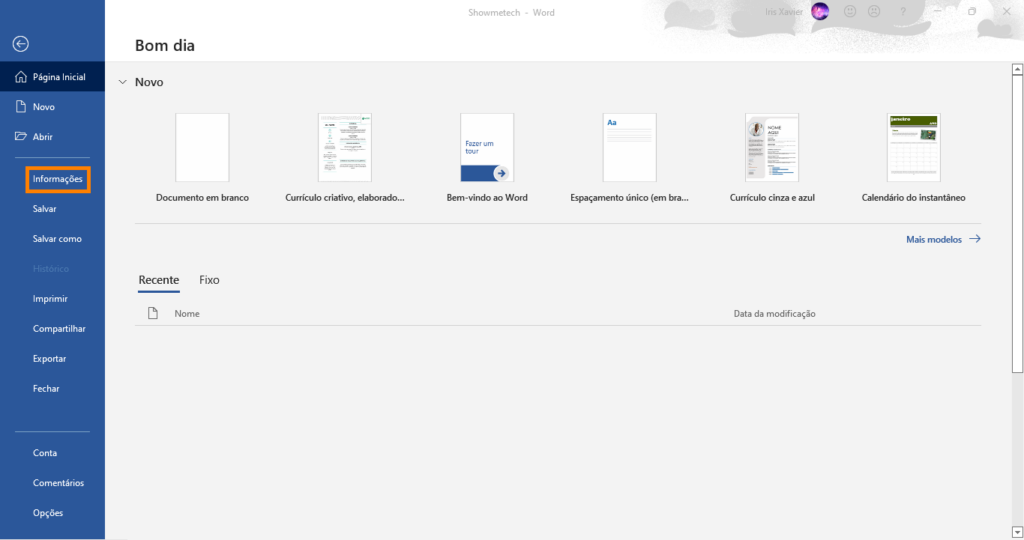
Passo 3: Em seguida, clique na opção Proteger Documento.

Passo 4: No menu aberto, clique em Sempre abrir como Somente Leitura.
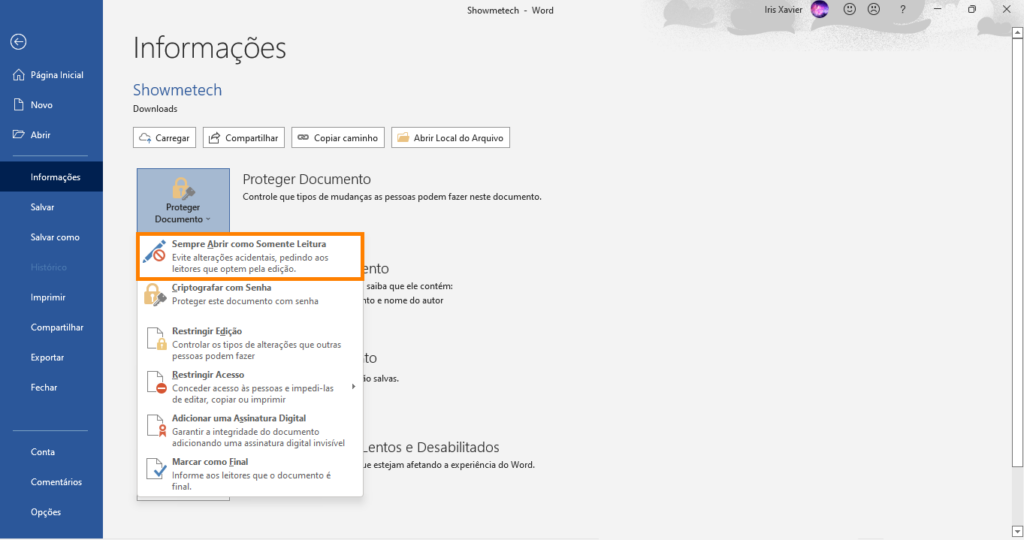
Passo 5: Finalize clicando em Salvar, na barra lateral esquerda.
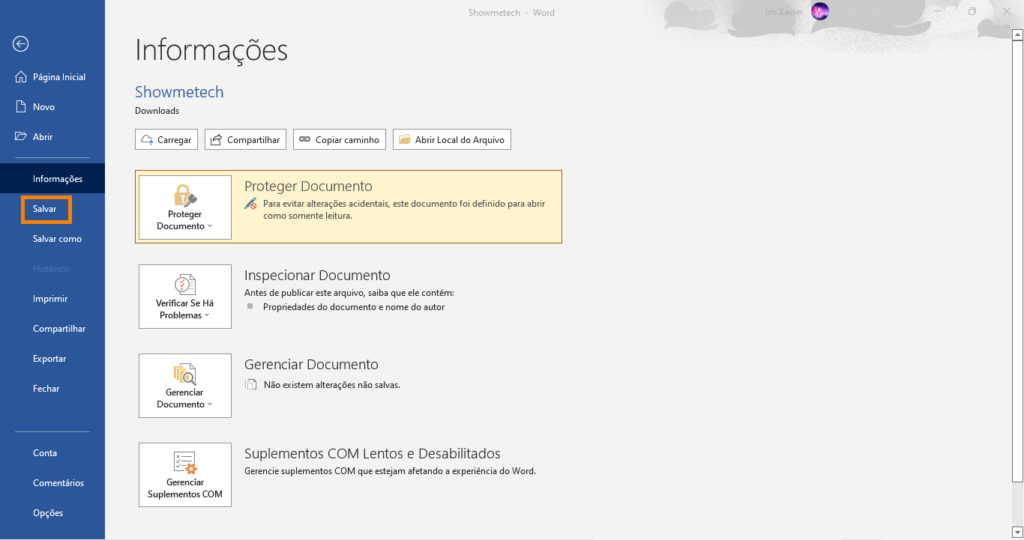
Após seguir o tutorial, o aviso abaixo será exibido ao abrir o documento Word. Caso opte por clicar em Não, será possível editar o documento.

Criptografar com senha
Utilizar a criptografia com senha é um modo definitivo para impedir que outras pessoas visualizem ou editem os seus documentos no Word sem a sua autorização. Para compartilhar arquivos criptografados basta lembrar que também é preciso realizar o compartilhamento da senha de acesso. Mas tenha cuidado, o editor de textos da Microsoft não disponibiliza um modo de recuperar o conteúdo do seu arquivo caso a senha seja perdida ou esquecida.
Passo 1: Faça a abertura de um novo documento ou abra o documento Word que você deseja proteger. Em seguida, clique na opção Arquivos no canto superior direito, na Faixa de Opções do Word.

Passo 2: Na barra lateral, selecione a opção Informações.
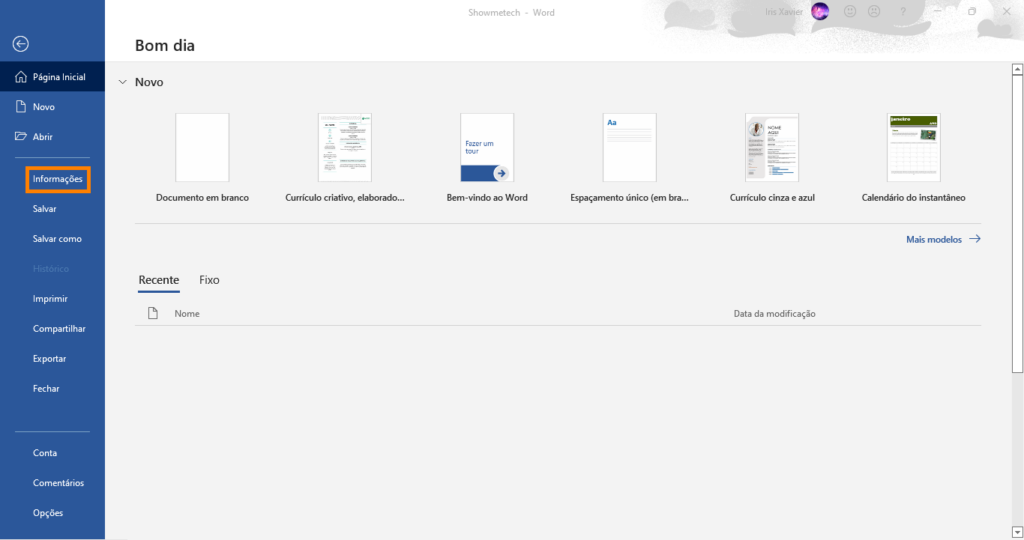
Passo 3: Em seguida, clique na opção Proteger Documento.

Passo 4: No menu aberto, clique em Criptografar com Senha.
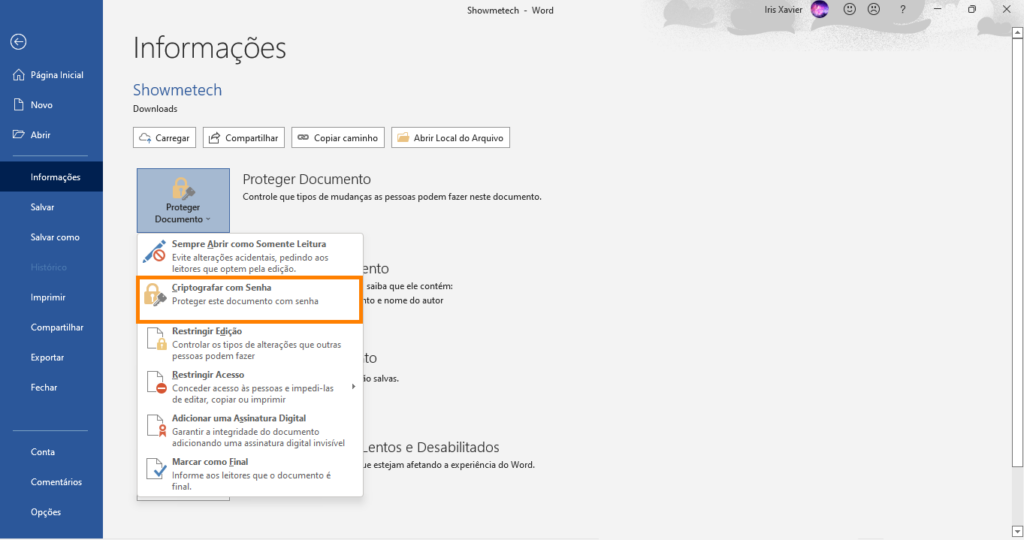
Passo 5: Crie uma senha para abertura do documento, clique em Ok e repita o processo para confirmar a senha escolhida. Atenção, o Word faz distinção entre letras maiúsculas e minúsculas, e não é possível recuperar o arquivo ao esquecer a senha.

Passo 6: Finalize clicando em Salvar, na barra lateral esquerda.

Agora, para abrir o documento criptografado, será preciso informar a senha adicionada e clicar em Ok.
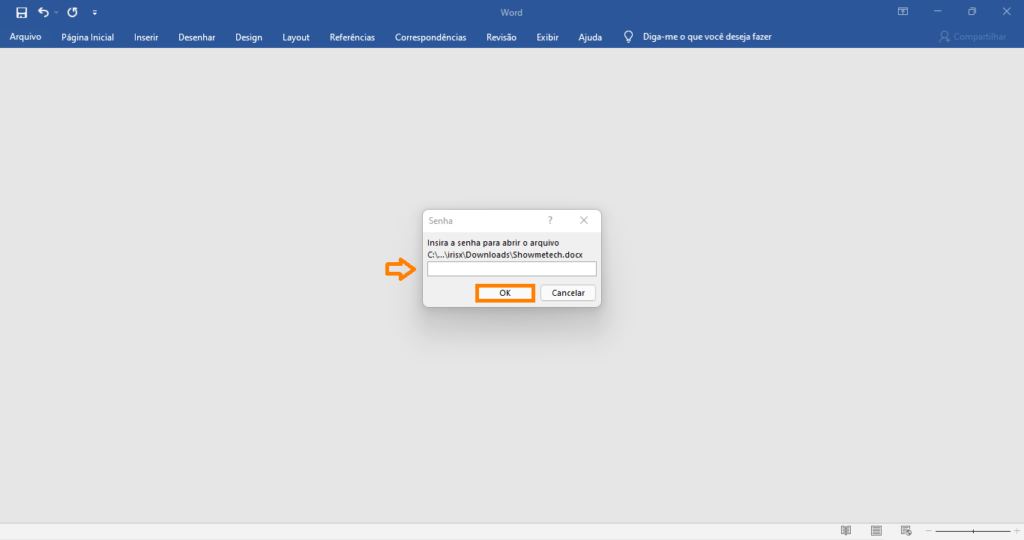
Como remover a senha do documento?
Para remover a senha, é preciso repetir o tutorial acima. No passo 5, apague a senha anteriormente definida, deixando o campo em branco e clique em Ok. Não se esqueça de salvar o documento para finalizar a remoção da senha.

Restringir edição
É possível restringir a edição e a formatação do seu arquivo Word. Ao restringir edição, você pode permitir que os usuários possam apenar ler o seu texto, adicionar comentários ou ainda selecionar as partes do seu documento que possam ser alteradas. As suas restrições podem até mesmo ser protegidas por senha, mas a visualização do texto será livre.
Passo 1: Faça a abertura de um novo documento ou abra o documento Word que você deseja proteger. Em seguida, clique na opção Arquivos no canto superior direito, na Faixa de Opções do Word.

Passo 2: Na barra lateral, selecione a opção Informações.
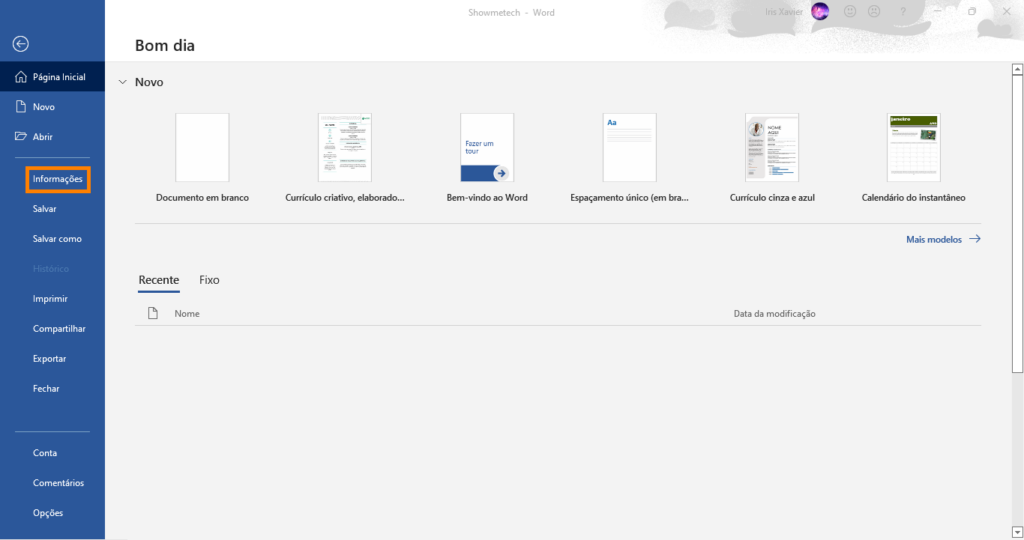
Passo 3: Em seguida, clique na opção Proteger Documento.

Passo 4: No menu aberto, clique em Restringir Edição.

Passo 5: Em Restrição de Formatação, deixe selecionada a opção Limitar a formatação a uma seleção de estilos, para evitar que os demais usuários editem a formatação do seu arquivo.
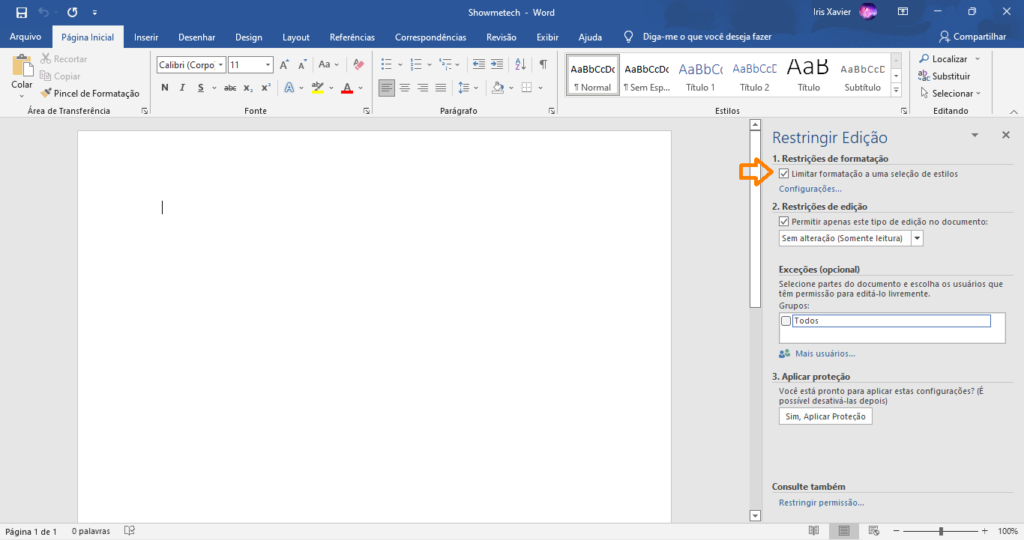
Passo 6: Clique em Configurações para selecionar as edições que serão permitidas.
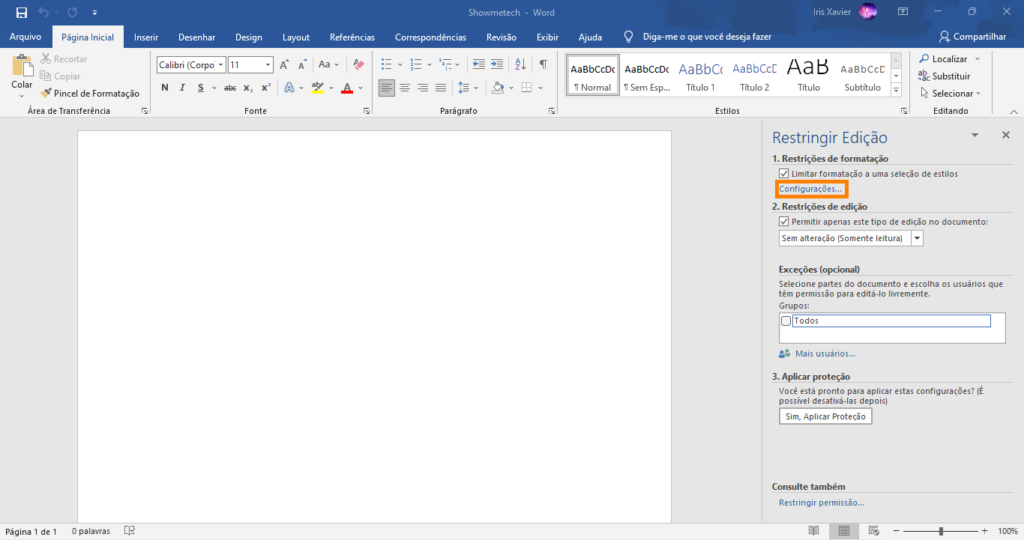
Passo 7: Nas Configurações de edição, selecione todos os estilos de edição que deseja permitir. Você pode escolher manualmente, optar por selecionar todos, o mínimo recomendado ou nenhum. Clique em Ok.

Passo 8: Em Restrições de edição, deixe selecionada a opção Permitir apenas este tipo de edição no documento. Clique no menu suspenso e selecione uma das opções de edição: alterações controladas, comentários, preenchendo formulários ou sem alteração (somente leitura).

Passo 9: Ao selecionar a opção Comentários ou Sem alteração (somente leitura) é possível criar exceções para permitir a edição de determinadas partes do texto. Selecione a parte do texto que deseja permitir a edição e clique em Todos na parte de Exceções.

Passo 10: Clique em Sim, Aplicar Proteção.
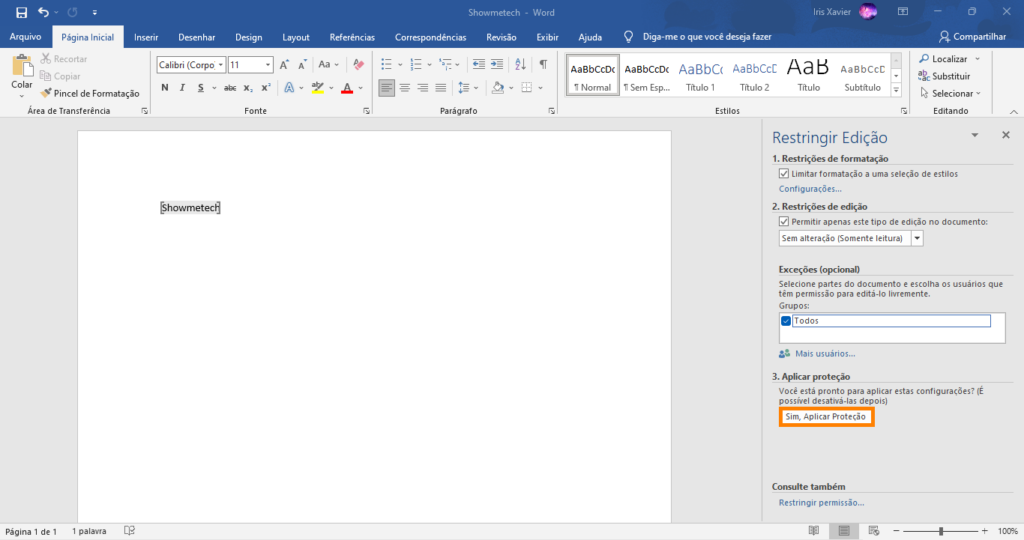
Passo 11: Selecione a opção Senha, para também criptografar seu documento e torná-lo mais seguro. Digite e confirme uma senha. Clique em Ok e salve o documento para finalizar.
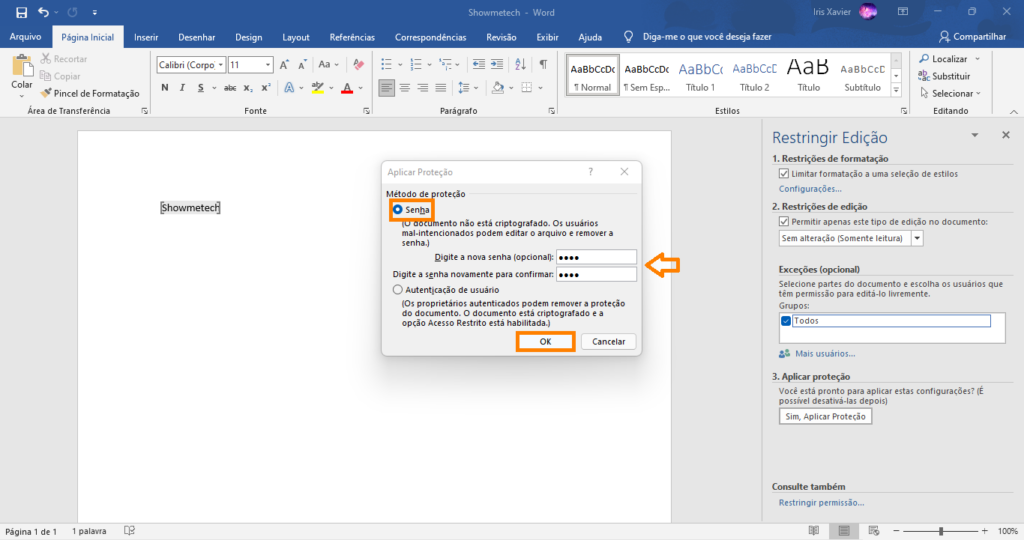
Ao abrir o documento, é possível notar as restrições de formatação na Faixa de Opções.

Como remover a restrição do documento?
Para remover a restrição, é preciso repetir o tutorial acima. Após o passo 4, clique em Parar Proteção. Digite a senha definida no passo 11 e clique em Ok. Não se esqueça de salvar o documento para finalizar a remoção das restrições de edição.

Adicionar assinatura digital
A assinatura digital, também conhecida como ID digital, é um sinal de autentificação eletrônica que carrega as suas informações. O documento, após assinado, é marcado como um documento final, ou seja, estará disponível apenas para leitura. Mas atenção, assinar um documento não é um recurso de total segurança, pois caso ele seja modificado, a assinatura se tornará inválida e será removida.
Passo 1: Faça a abertura de um novo documento ou abra o documento Word que você deseja proteger. Em seguida, clique na opção Arquivos no canto superior direito, na Faixa de Opções do Word.

Passo 2: Na barra lateral, selecione a opção Informações.
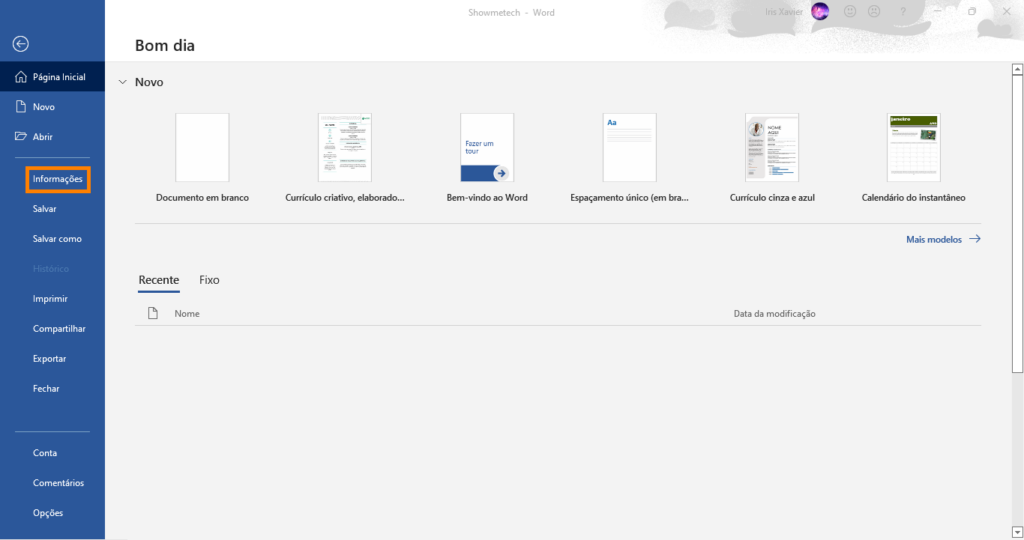
Passo 3: Em seguida, clique na opção Proteger Documento.

Passo 4: No menu aberto, clique em Adicionar uma Assinatura Digital.
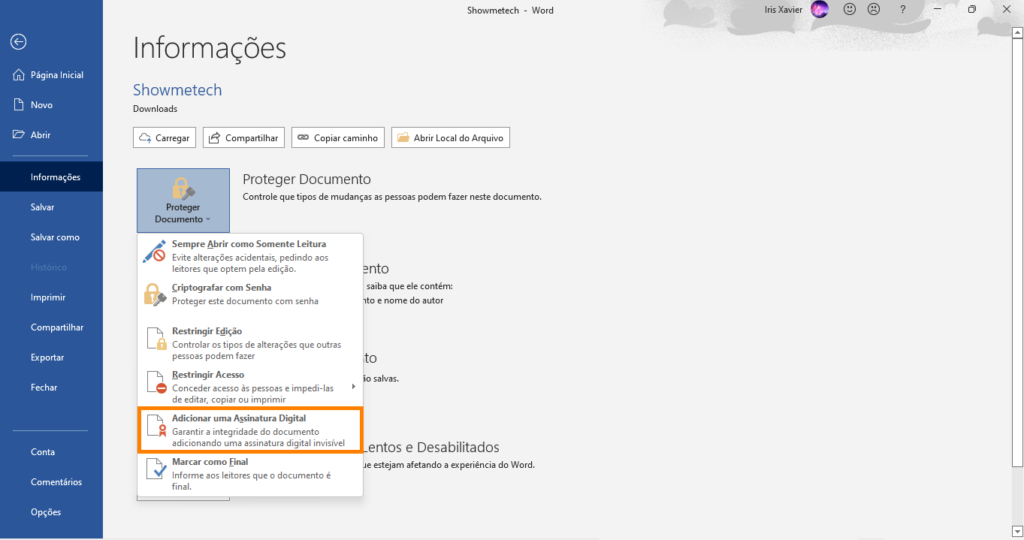
Passo 6: Adicione o Tipo de Compromisso que deseja ter com o documento.
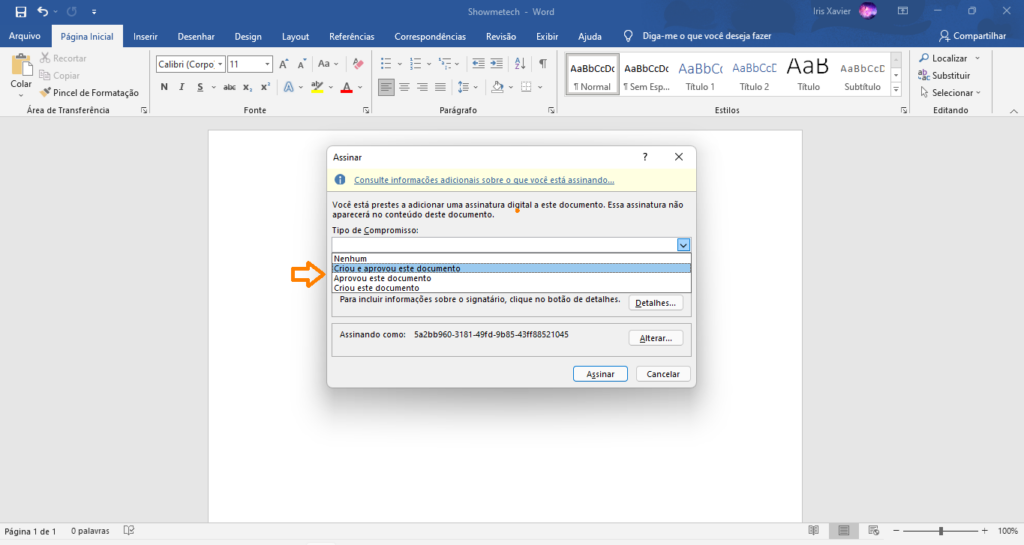
Passo 7: Adicione o Objetivo da Assinatura do Documento e clique em Detalhes se deseja adicionar mais informações.

Passo 8: Adicione as Informacionais adicionais de assinatura, se julgar necessário, e clique em Ok.

Passo 9: Finalize clicando em Assinar.

Ao abrir o documento, ele estará marcado como final e não será possível editá-lo a menos que deseje remover a assinatura digital. Para remover a assinatura basta clicar em Editar Mesmo Assim na mensagem de alerta.
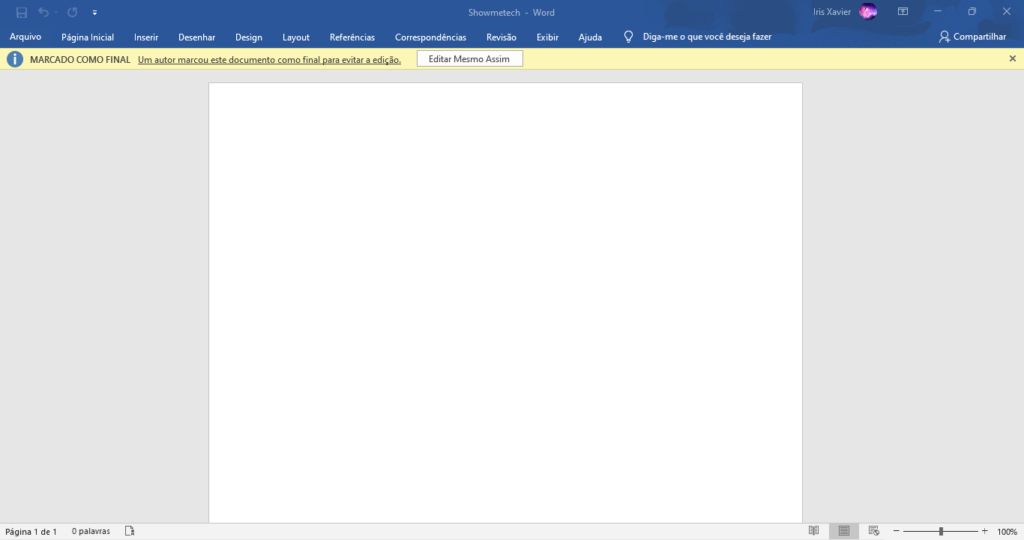
Marcar documento como final
Marcar documento como final é um recurso que, quando ativado, faz com que o arquivo seja aberto como somente leitura e altera o status do documento para final. Esse é um método útil para evitar alterações acidentais em documentos anteriormente concluídos, no entanto, qualquer pessoa poderá editar o arquivo alterando o seu status.
Passo 1: Faça a abertura de um novo documento ou abra o documento Word que você deseja proteger. Em seguida, clique na opção Arquivos no canto superior direito, na Faixa de Opções do Word.

Passo 2: Na barra lateral, selecione a opção Informações.
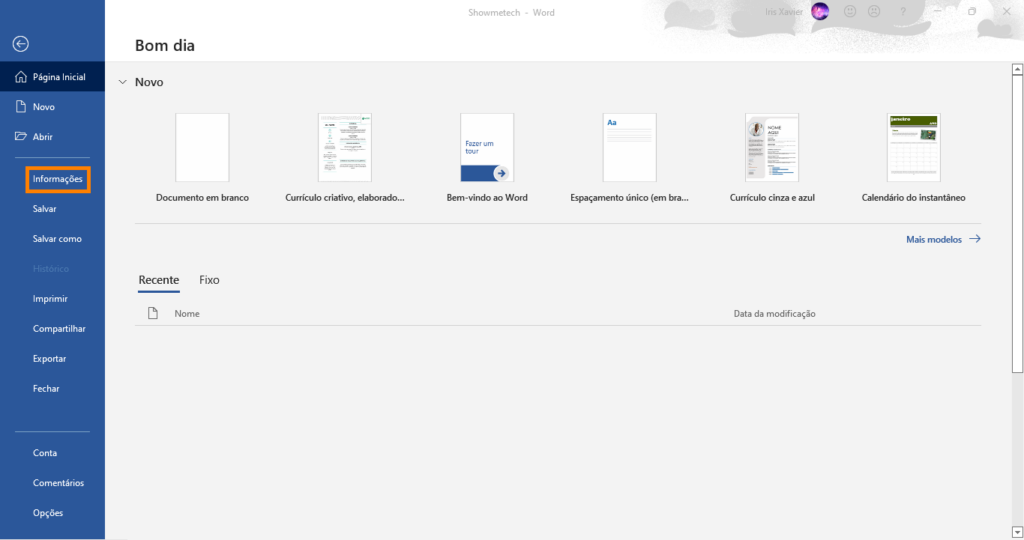
Passo 3: Em seguida, clique na opção Proteger Documento.

Passo 4: No menu aberto, clique em Marcar como Final
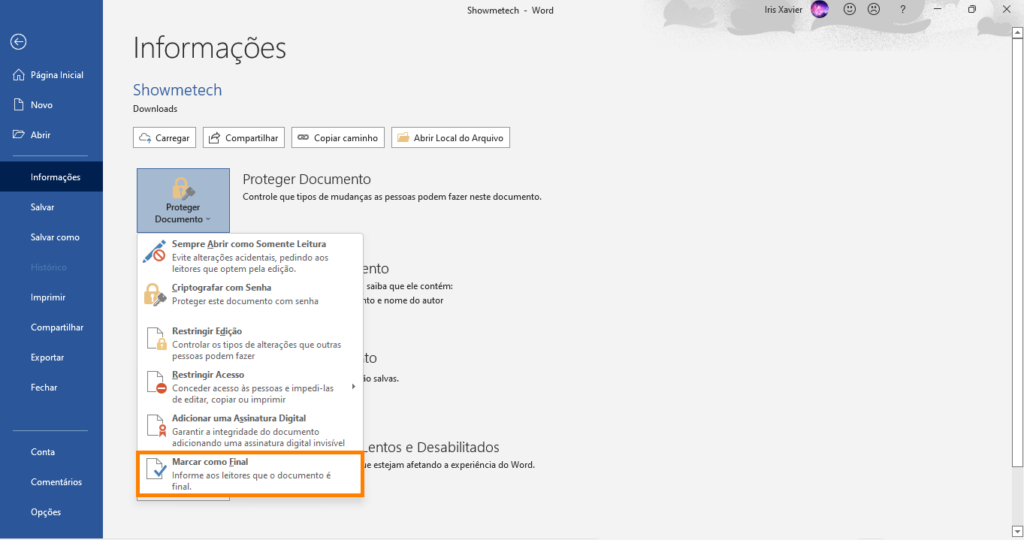
Passo 5: Finalize clicando em Ok.

Após o tutorial, aparecerá a mensagem de documento marcado como final. Ao clicar em Editar Mesmo Assim, a marcação será removida.
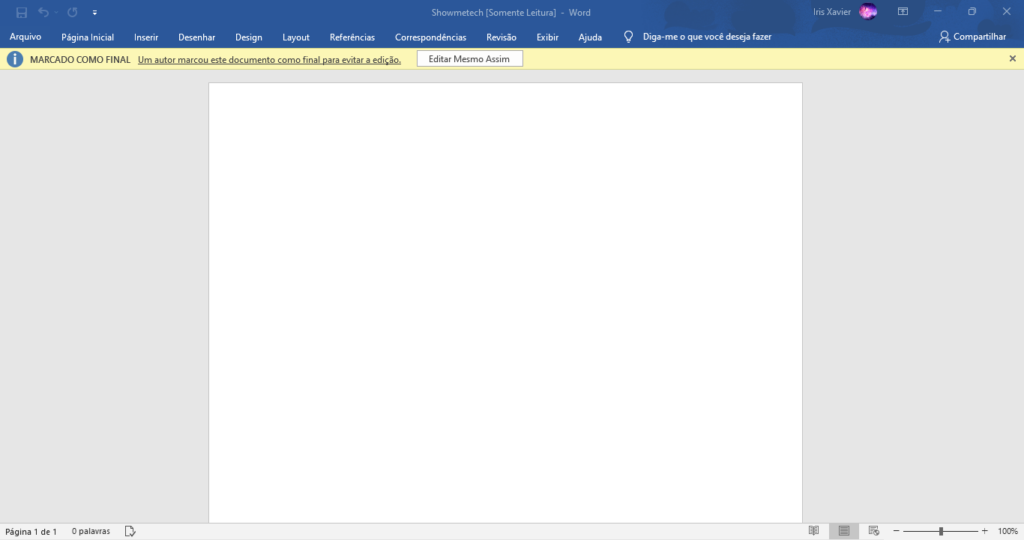
Agora você conhece todos os métodos para proteger documentos no Word e pode escolher a opção que melhor atenderá as suas necessidades. É possível ativar duas ou mais proteções em simultâneo, como criptografia com senha e assinatura digital, por exemplo. E atenção, se você deseja proteger seus documentos de modo definitivo e torná-los confidencial, a melhor escolha é adicionar uma senha.
Veja também: Quer abrir seus documentos, mas não tem o Pacote Office no dispositivo? Aprenda como usar o PowerPoint, Word e Excel de graça com o Office na Web.