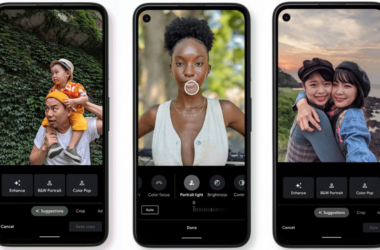O Samsung Link é um serviço que permite compartilhar conteúdos do seu PC com Smart TVs, smartphones e tablets da companhia sul-coreana. Ele funciona como uma central dos seus arquivos, reunindo o armazenamento de todos os dispositivos ou até mesmo de serviços como Dropbox, OneDrive, entre outros.
Para você entender de uma vez como usá-lo, criamos um guia rápido de configuração para smartphones, notebooks e Smart TVs da Samsung. Veja abaixo:
No smartphone ou tablet
O primeiro passo para utilizar o Samsung Link é fazer o login no app com sua conta Samsung (caso você não tenha uma, é possível criá-la gratuitamente aqui). Deslizando a tela para a esquerda, é possível visualizar todos os seus dispositivos cadastrados para compartilhar fotos, vídeos, músicas e outros arquivos.
Se você quiser adicionar serviços de armazenamento na nuvem, como o Dropbox, basta selecionar a opção “Register Storage” a partir do menu de opções do Android. Serão exibidos os serviços que estão disponíveis para registro e a partir daí basta fazer o login. Os arquivos compartilhados no aplicativo são apenas aqueles que você incluir na pasta “Samsung Link“, que será criada automaticamente.
A principal utilidade do app é visualizar seus arquivos remotamente. Para visualizar qualquer conteúdo que está em outro dispositivo, você precisará selecionar na tela inicial do aplicativo o aparelho onde se encontra o arquivo desejado.
Para reproduzir vídeos, por exemplo, basta navegar para a aba correspondente e clicar em “Play” na parte inferior, depois é só selecionar os vídeos que pretende assistir. Você pode também ver as suas fotos em uma Smart TV que possua o Samsung Link, abrindo a imagem no seu smartphone ou tablet e então apertando o botão “alterar o player de mídia”, na parte superior.
Com a função “Auto Upload”, fotos e vídeos gravados com seu smartphone serão automaticamente salvas em seu computador ou serviço de armazenamento. Você pode definir suas preferências a partir do menu “configurações” do app. O primeiro passo é habilitar a função “Auto Upload” e selecionar o local onde deseja que suas fotos e vídeos sejam automaticamente salvos. Você pode definir o tipo de arquivo (foto ou fotos e vídeo) que serão enviados, além de especificar se o upload também ocorrerá caso esteja utilizando uma rede 3G.
https://www.youtube.com/watch?v=i8gR_VD40yo
No notebook
Se você quiser utilizar o Samsung Link no seu notebook, acesse o site https://link.samsung.com/ e faça o login com o mesmo registro e senha utilizados no aplicativo do smartphone. Feito isso, clique no botão “Start” no lado esquerdo da tela, para fazer o download do software e registrar o seu notebook. Para visualizar o conteúdo disponível, basta navegar pelas abas de mídia: fotos, música, vídeos e arquivos.
Envio de músicas para o smartphone (sem fios):
Uma das utilidades mais interessantes do Samsung Link no PC é a possibilidade de enviar músicas para o smartphone sem a necessidade de cabos USB. Para isso, selecione o computador onde as suas músicas estão salvas e então vá até a aba “músicas”, clique nos arquivos que pretende enviar e aperte o botão “enviar para“. Uma lista com os dispositivos conectados irá ser exibida e bastará escolher o dispositivo para transferência da música.
Download de fotos do smartphone:
Também é possível fazer o download das fotos que você tirou com o seu smartphone. O processo é bem parecido, porém você precisa acessar no menu do Samsung Link, o celular onde estão as imagens que você quer baixar. Na aba “Fotos”, você só precisa selecionar os arquivos e então clicar no botão “download”. Os arquivos estarão disponíveis na pasta que você selecionou no Samsung Link.
A partir do software do notebook, também é possível fazer o cadastro de serviços de armazenamento na nuvem, clicando no botão “+” na tela inicial. O procedimento é bem parecido com o do smartphone.
https://www.youtube.com/watch?v=a3NeVGp0-vw
Na Smart TV
Você pode acessar os conteúdos dos seus dispositivos em uma Smart TV Samsung. A partir da aba “Fotos, Vídeos e Música”, você pode selecionar qual o tipo de conteúdo quer visualizar e então conferir quais são os os dispositivos disponíveis para importar arquivos.
É possível visualizar conteúdos dos dispositivos que estão conectados na mesma rede. Se o conteúdo estiver armazenado em um dispositivo não conectado na mesma rede, todos os aparelhos registrados no Samsung Link podem reproduzi-lo conteúdo a qualquer momento, acessando a conta do Samsung Link no aplicativo da TV.
Você pode usar o seu smartphone para enviar conteúdos para serem exibidos na TV. Para isso, abra o aplicativo Samsung Link no televisor e no celular. Depois, acesse o arquivo que deseja reproduzir e pressione o botão para alterar o player de mídia, logo acima da imagem/vídeo, selecionando a sua Smart TV.
https://www.youtube.com/watch?v=-CxwA05PCCE
Esperamos que este tutorial seja útil para você. A Samsung criou um serviço realmente prático com o “Samsung Link“, mas poucas pessoas que compram gadgets da empresa o aproveitam.
Comente nos campos abaixo se você gostou das dicas, tem dúvidas ou quer fazer alguma recomendação, ok?