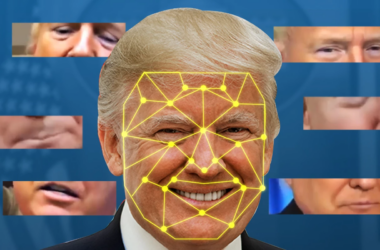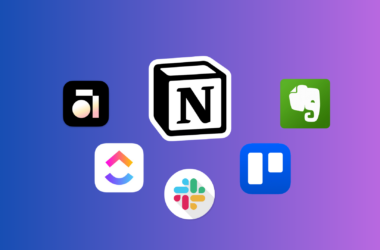Índice

Os Galaxy S8 e S8+ chegaram ao mercado há apenas algumas semanas, mas como é de praxe no mundo Android, seus principais recursos já foram portados para os antecessores S7 e S7 Edge. Não sabemos exatamente como, mas de alguma maneira, a turma do XDA Developers descobriu um método de ter o launcher do Galaxy S8, a sua assistente Bixby e até mesmo o novo Always-On-Display nos lançamentos anteriores.
Para te ajudar a instalar os novos recursos, decidimos explicar aqui o passo-a-passo do que é necessário fazer. Mas atenção: por mais que o procedimento não exija nada de muito complicado, como acesso root ou custom ROMs, recomendamos que você só prossiga caso esteja seguro da modificação a ser feita – e caso possa restaurar seu aparelho se algo der errado no caminho.
Estando ciente dessas circunstâncias, siga abaixo com a gente e te explicaremos tudo com detalhes:
Baixando os arquivos necessários

O primeiro passo é baixar os arquivos para a instalação. Por se tratarem de arquivos do Galaxy S8, não faz mal que você tente instalá-los em aparelhos de outras marcas, mas segundo os testes de quem desenvolveu as modificações, elas só funcionarão corretamente em dispositivos da Samsung.
Para baixar, siga para a página do XDA Developers e busque pelos links correspondentes às funções Bixby e S8 Launcher, já o recurso AOD, Always-On-Display, está disponível para download por meio deste link.
A partir do momento em que você tiver acesso aos três arquivos citados, certifique-se de que eles estão no aparelho e que o seu gadget aceita instalações de fora da Play Store. Para habilitar esta opção, siga para as Configurações > Tela de Bloqueio e Segurança > Permitir Fontes Desconhecidas e marque a caixinha em questão.
Instalando o launcher do S8

É importante ressaltarmos aqui que existe uma ordem para instalar cada um dos aplicativos, sendo o primeiro deles justamente o launcher do Galaxy S8. Ao habilitá-lo, você ganhará os principais elementos visuais do lançamento da Samsung, no entanto, vale lembrar que alguns widgets, animações e tudo que depender de outros recursos pode acabar não funcionando no seu aparelho, tranquilo?
Na hora de instalar, vá para as Configurações > Aplicativos, pressione os 3 pontos no canto superior direito da tela e habilite a exibição de apps do Sistema. Em seguida, busque pelo TouchWiz Home, o launcher padrão dos S7 e S7 Edge, pressione a opção Armazenamento e limpe os dados e cache do aplicativo.
- Lembre-se: sempre que fizer isso, toda a organização de ícones, pastas, widgets e afins, referentes ao launcher, será perdida. Mas a ação é necessária para que terminemos com sucesso.
Depois de tudo isso pronto, localize o arquivo referente ao launcher do Galaxy S8, instale-o e repita o processo de limpar os dados e cache do TouchWiz Home. Caso o processo tenha dado certo, você já estará com a tela inicial do novo gadget e poderá utilizá-la livremente.
Instalando a Bixby

Bixby é a nova assistente pessoal integrada ao Galaxy S8, porém, ela está disponível em sua totalidade apenas na Coréia do Sul. Como o recurso é parte dos outros softwares presentes no smartphone, é provável que ele nunca te entregue a experiência completa ao ser portado por tutoriais como esse, mas de toda forma, a assistente funciona com o launcher do Galaxy S8 e acaba sendo uma hub muito bonita para exibir informações importantes.
Habilitar a Bixby é fácil: localize o .apk referente ao aplicativo, instale-o e volte para a tela inicial. Depois, segure o dedo numa parte vazia da home, siga para as configurações do launcher e marque todas as opções referente à assistente. Conclua voltando para a tela inicial, habilitando a Bixby na tela à esquerda e então reinicie o seu smartphone.
Instalando o novo Always-On-Display

O Galaxy S7 já tem um Always-On-Display, mas a novidade inserida no seu predecessor exibe mais informações e num estilo considerado mais bonito por muitos. Utilizando-se duma particularidade das telas AMOLED, presentes na maioria dos aparelhos da Samsung, o recurso acende apenas alguns pontos da tela e exibe informações importantes, como as notificações recentes, relógio, clima e pequenos pixel-arts definidos pelo usuário.
Caso você queira ter o novo AOD, vá nas configurações de display e desabilite o AOD nativo do seu Galaxy S7. Exatamente como fizemos com o launcher há poucos minutos, limpe os dados do aplicativo referente à função Always-On-Display e instale o .apk que disponibilizamos para você.
Assim que estiver com ele instalado, volte às configurações do app original e mais uma vez limpe seus dados e cache. Termine o procedimento reabilitando a função nas configurações de display e ajuste-a conforme o seu gosto!
Bônus: bordas arredondadas

Um dos detalhes que mais deram charme ao visual dos novos S8 e S8+ foram, com certeza, a suas bordas arredondadas. E apesar de elas terem todo um sentido por trás de serem como são, pois sua estrutura tem mesmo aquele formato, este tipo de visual pode se facilmente obtido com o uso de softwares.
Apps como o Cornerfly ou o Round Corners, ambos disponíveis com recursos pagos e gratuitos, cumprem muito bem o objetivo de imitar o visual dos lançamentos da Samsung e LG. Só tome um cuidado: caso o seu aparelho utilize a tecnologia de displays AMOLED, presente nos S7 e S7 Edge, o uso deste tipo de software não é recomendado e pode causar danos permanentes.
Se ainda assim optar por algum deles, lembre-se sempre de configurar sua sobreposição sobre outros aplicativos e então garantir que as bordas irão funcionar corretamente.
Eai, curtiu?
De acordo com o que dizem os usuários do próprio XDA Developers, as modificações ainda podem apresentar instabilidades. Caso isto incomode e você deseje remover o que foi trocado, é possível fazer isso desinstalando os três aplicativos como se fossem quaisquer outros: apenas siga para as Configurações > Aplicativos > Mostrar Aplicativos do Sistema e desinstale cada um, reiniciando o seu dispositivo no final do processo.
Por fim, não se esqueça de compartilhar conosco as suas impressões sobre as novidades. Além de ficar ligado no Showmetech para mais tutoriais como esse, você pode sempre interagir com a gente nas nossas redes sociais ou por meio dos comentários!