Índice
Na última parte do tutorial, vamos atualizar o Windows e otimizá-lo – além claro, de atualizar os softwares mais comuns instalados na sua máquina. Os últimos pacotes de correções e as versões mais recentes dos softwares instalados na máquina, garantem o melhor desempenho e segurança para seu sistema operacional.
Parte III – Otimização do Windows
Passo 1. Atualizando o Windows pelo Windows Update.
OBS.: Este processo pode demorar MUITO. Faça-o quando estiver com bastante tempo livre.
O Windows Update é, certamente, umas das ferramentas mais essenciais para quem utiliza o sistema operacional da Microsoft. Através dele, é possível baixar as últimas atualizações que trazem melhorias tanto em questão de performance, quanto em segurança.
- No seu computador, acesse painel de controle e procure pelo Windows Update. Se você utiliza Windows 7 ou superior, simplesmente digite “Windows Update” no menu iniciar.
- Uma janela será exibida. Clique em “procurar atualizações”. Aguarde, este processo pode levar alguns minutos.
- Verifique que será exibido o número de atualizações importantes e opcionais disponíveis. Selecione todas e clique em instalar.
- O Windows Update fará o download de todas as atualizações e fará a instalação delas, uma a uma. Como citado anteriormente, esse processo pode demorar várias horas, dependendo da sua máquina ou versão do sistema operacional. Seja paciente e NÃO desligue a máquina durante o processo! Isso pode ocasionar problemas.
Sua máquina será reiniciada. Na inicialização, o Windows provavelmente ainda deve fazer algumas configurações adicionais.
Passo 2. Atualizando seus programas com o Ninite.
Manter seus aplicativos atualizados é essencial, visto que novas versões costumam trazer melhorias de usabilidade, performance e segurança. O Ninite é uma excelente ferramenta de instalação e atualização de softwares em lotes – isto é, vários de uma só vez. Com ele, é possível atualizar seus softwares instalados com um só clique de forma fácil e rápida. O software agrega os principais programas gratuitos do mercado: certamente você utiliza um ou vários dos aplicativos disponíveis.
Como utilizar?
- Acesse o site do software.
- Selecione os programas já instalados na máquina ou outros que queira instalar.
- Na opção Runtime, marque o Java, .NET e Silverlight. Estes três são essenciais em quaisquer computador com Windows.
- Clique no botão verde “get installer”. O download do arquivo de atualização / instalação será inicializado.
- Ao baixar o arquivo, execute-o como administrador.
- Aguarde até que todos os softwares sejam baixados e atualizados. É possível acompanhar o progresso na janela principal do programa.
Passo 3. Escolhendo quais programas serão executados na inicialização do Windows.
Já percebeu que com o passar do tempo seu computador não se inicializa mais tão rápido como antes? Isso acontece porque o Windows permite que programas se inicializem automaticamente junto com o sistema operacional – o que é inútil em alguns casos (a não ser que você utilize o programa assim que liga a máquina).
Você pode diminuir consideravelmente o tempo de inicialização do sistema simplesmente desabilitando alguns desses programas. Para isto, vamos utilizar o CCleaner, indicado na parte 2 do tutorial.
Como desabilitar programas indesejados na inicialização do Windows?
- Abra o CCleaner e vá em Ferramentas.
- Agora, acesse “Programas iniciados com o Windows”.
- Verifique na lista os programas que deseja desabilitar. Dê dois cliques na linha em que o programa é exibido e depois clique em desativar.
- Você pode fazer isso com aplicativos como o Skype, Google Chrome e até mesmo com o próprio CCleaner.
- NÃO desabilite softwares da Intel, AMD ou nVidia. Se algum software dessas empresas estão instalados na sua máquina, significa que você não deve desabilitá-lo.
Passo 4. Desfragmente seu HD:
Depois dessa maratona de desinstalações, otimizações e atualizações, a cereja no topo do bolo: é hora de desfragmentar seu disco.
Em suma, a desfragmentação do HD remove “espaços em branco” nos setores do disco, unificando seus dados e provendo melhores taxas de leitura e escrita. O processo manual era muito comum no fim dos anos 90 até meados dos anos 2000, quando os sistemas operacionais passaram a desfragmentar o disco automaticamente. Como os processos do tutorial utilizam extensivamente o disco (e liberam espaço), a desfragmentação ficou para o final.
O Windows possui um desfragmentador de disco, mas para uma desfragmentação mais eficiente, recomendo o Auslogics Disk Defrag.
Como utilizar?
- Faça o download do Auslogics Disk Defrag, execute-o como administrador e instale.
NOTA: por algum motivo, o Google Chrome acredita que o arquivo pode ser algo potencialmente malicioso. Apenas ignore. - Abra o Auslogics DiskDefrag. Na parte superior, marque seu(s) disco(s) rígido(s).
- Toque na seta ao lado do botão e selecione “Defrag & optimize”.
- Aguarde o fim do processo. Note que como a atualização do Windows Update, essa etapa pode demorar horas.
Considerações finais:
Depois dessa bateria de processos, seu computador enfim deve estar livre de pragas, vírus e adwares. Além disso, os processos de otimização deram um boost no desempenho da sua máquina: o computador e os programas inicializam mais rápido, o sistema se comporta de forma mais íntegra e, se estiver utilizando um laptop, até a autonomia geral da bateria pode ter melhorado.
Sempre que algum amigo ou familiar disser que o computador “está precisando de uma formatação”, indique o tutorial. É fácil e a pessoa em questão ainda economiza uns trocados. 😀
Se tiver alguma dúvida durante o processo ou quiser deixar alguma dica ou sugestão extra, comente aqui embaixo!
Tutorial: [Parte 1], [Parte 2], [Parte 3].



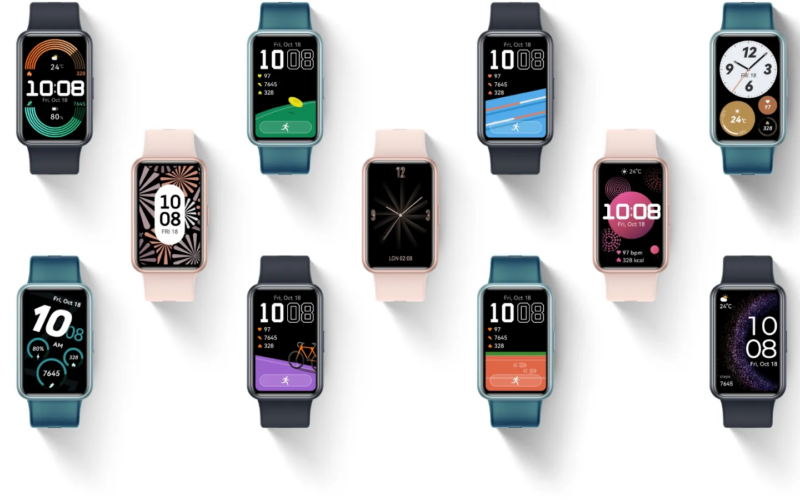
![Tutorial windows perfeito: seu sistema limpo, rápido, atualizado e seguro [parte 3] Arte windows perfeito 01](https://www.showmetech.com.br/wp-content/uploads//2014/11/arte-windows-perfeito-01.png)
![Tutorial windows perfeito: seu sistema limpo, rápido, atualizado e seguro [parte 3] Arte windows perfeito-01](https://www.showmetech.com.br/wp-content/uploads/2014/11/arte-windows-perfeito-01-720x404.png)


