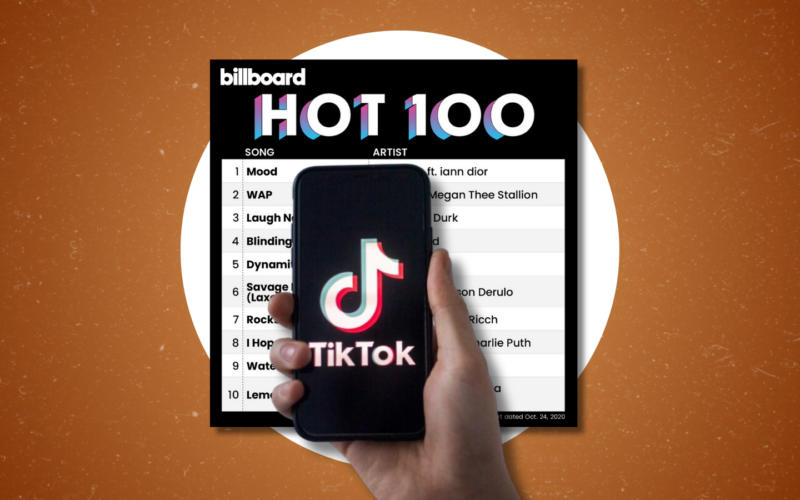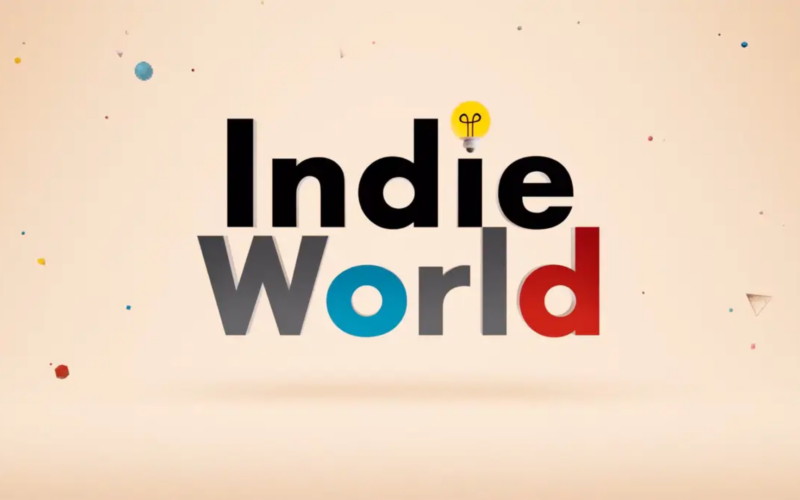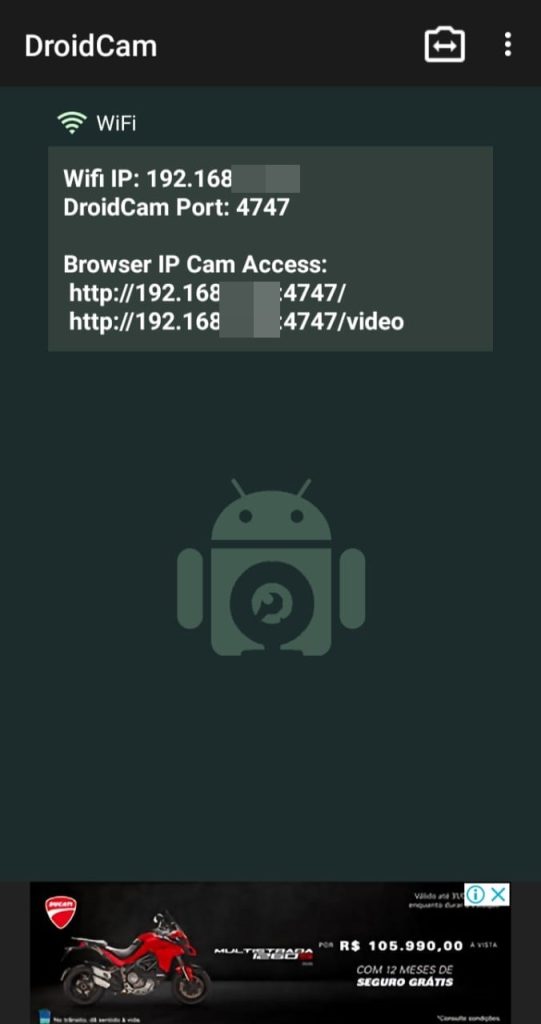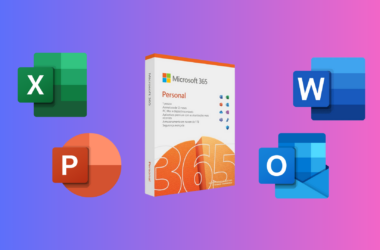Índice
Muitas pessoas se questionam se, de fato, é possível utilizar a câmera do celular como webcam, seja ele Android ou iPhone (iOS). Afinal, com a atual crise da COVID-19, as dinâmicas interpessoais passaram a ser realizadas não mais de forma presencial, mas sim virtual, como a apresentação de aulas, reuniões e simples conversas entre amigos com aplicativos de videoconferência. Para isso, a utilização de câmeras e webcams se tornou muito mais comum, ao passo que seus preços também inflaram. Entretanto, existem algumas maneiras tranquilas de contornar a situação, a partir da utilização de alguns programas. E é exatamente isso que aprenderemos hoje.
É importante ressaltar que essas sugestões são medidas passageiras, ou seja, temporárias. Portanto, se você está em busca de algo mais simples e não pode gastar muito, essas dicas podem ser bem importantes. Porém, se procura ter maior qualidade e estabilidade para as suas conferências, talvez seja melhor investir em uma webcam específica, que vamos indicar no fim da matéria.
Usando o celular como webcam
Antes de tudo, precisamos seguir alguns passos básicos para garantir a plena conexão entre seu aparelho móvel e o seu computador. Para usar seu celular como webcam, podemos seguir dois caminhos principais: utilizar uma conexão através de um cabo USB, ou pela rede Wi-Fi. Contudo, tenha em mente que realizar esse processo com uma rede sem fio exige uma conexão de internet alta, pois você estará espelhando sua câmera para o PC, e enviando essas informações para um aplicativo de comunicação, como Zoom ou Google Meet.
Logo, o que mais indicamos é a utilização do cabo USB, porque além de não dar qualquer tipo de interferência ou lag, não prejudicará sua internet, além de não permitir que seu smartphone descarregue. Porém, não basta apenas plugar seu cabo nos dois aparelhos e abrir os aplicativos, é preciso preparar o celular e o computador.
Preparando-se para conectar seu aparelho Android via cabo USB
A Depuração USB é um recurso que permite seu telefone Android se conectar com um computador, e deve ser ativada para conectar seu aparelho pelo cabo USB. Mas cuidado, não conecte seu celular em computadores não confiáveis, pois pode haver uma troca de dados que você não quer entre os aparelhos.
Para habilitar esta função, é necessário que já esteja habilitado o menu “Opções do desenvolvedor”. É bom frisar que cada celular possui seu próprio modo de dispor essa opção. Portanto, caso encontre dificuldades em nosso passo a passo, contate a página oficial de seu produto. Em nosso caso, utilizaremos o Moto G7 Power.
Habilitando o menu “Opções do desenvolvedor”:
- Abra o menu de “Configurações” do seu aparelho;
- Encontre a opção “Sobre o telefone“;
- Procure por “Número da versão“. Ao encontrar, toque 7 vezes sobre esta opção, e uma nova janela se abre;
- Insira o padrão de bloqueio quando solicitado, e o menu “Opções do desenvolvedor” será liberado nas suas configurações.
Habilitando a Depuração USB
- Retorne em “Configurações” e procure por “Opções do desenvolvedor“;
- Ache o recurso “Depuração USB (Debugging USB)” e ative-o. Para desativar, apenas basta reverter o processo.
Preparando-se para conectar seu iPhone ou iPad via cabo USB
Caso você utilize aparelhos Apple, como um iPhone ou iPad, o processo é diferente, mas ainda muito simples.
- Tenha o iTunes instalado em seu computador e plugue o cabo USB no seu aparelho móvel e PC;
- O computador detectará o iPhone/iPad em seguida.
Os aplicativos para usar o celular como webcam
Agora já estamos prontos para começar a utilizar nosso celular como webcam. E te mostraremos os melhores aplicativos para facilitar a sua vida.
IVCam

Em nossos testes o IVCam foi o aplicativo mais completo e funcional encontrado. Podemos escolher resoluções até 1920×1080 pixels, captar áudio, mudar a orientação da imagem, aumentar a qualidade da transmissão, etc. Mas infelizmente nem tudo são flores. Embora tenhamos um período grátis de alguns dias, a versão paga sai por salgados R$ 51,99. Você também pode usar a versão básica, limitado a resolução 640×480 pixels e a uma marca d’água do app.
Para usar seu celular como webcam através do IVCam precisamos instala-lo tanto em nosso smartphone, pela Play Store/App Store, quanto em nosso computador, para o Windows.
- Faça o download dos aplicativos e aceite as permissões da instalação;
- Abra primeiro o aplicativo em seu desktop;
- Conecte o cabo USB no PC e em seu celular, uma notificação sobre “Ativar Depuração USB“, no Android, aparecerá, ative-a. Em aparelhos como iPhone e iPad o programa reconhecerá automaticamente;
- Abra o aplicativo em seu aparelho móvel. A imagem já começará a ser exibida e estará pronta para ser usada.
No caso da conexão Wi-Fi para usar seu celular como webcam, é necessário somente iniciar os dois aplicativos simultaneamente na mesma rede e eles se conectam. Você ainda pode clicar nas três barrinhas no canto inferior direto, ir em configurações, e ajustar conforme a sua preferência.
Droidcam
Nosso concorrente direto não poderia ser outro aplicativo além do Droidcam. O programa tem uma interface um pouco mais complexa, mesmo que não muito. Além disso, não existem tantas opções de personalização quanto o IVCam, mas a boa notícia é ele ser grátis e ainda ter muita qualidade. Para usufruir do Droidcam e usar seu celular como webcam basta fazer o download na Play Store/App Store, em seu Windows ou Linux.
Conexão USB
- Faça o download dos aplicativos e aceite as permissões da instalação;
- Abra primeiro o aplicativo em seu desktop;
- Conecte o cabo USB no PC e em seu celular Android, uma notificação sobre “Ativar Depuração USB” aparecerá, ative-a. Caso esteja usando um iPhone ou iPad, o programa reconhecerá o aparelho automaticamente;
- Abra o aplicativo em seu aparelho móvel. Volte ao computador e veja se o ícone USB está selecionado. Clique em start e a imagem irá aparecer. Caso apareça uma janela com a mensagem “No devices detected (Nenhum dispositivo detectado)”, clique na opção refresh, selecione seu aparelho e tente novamente.
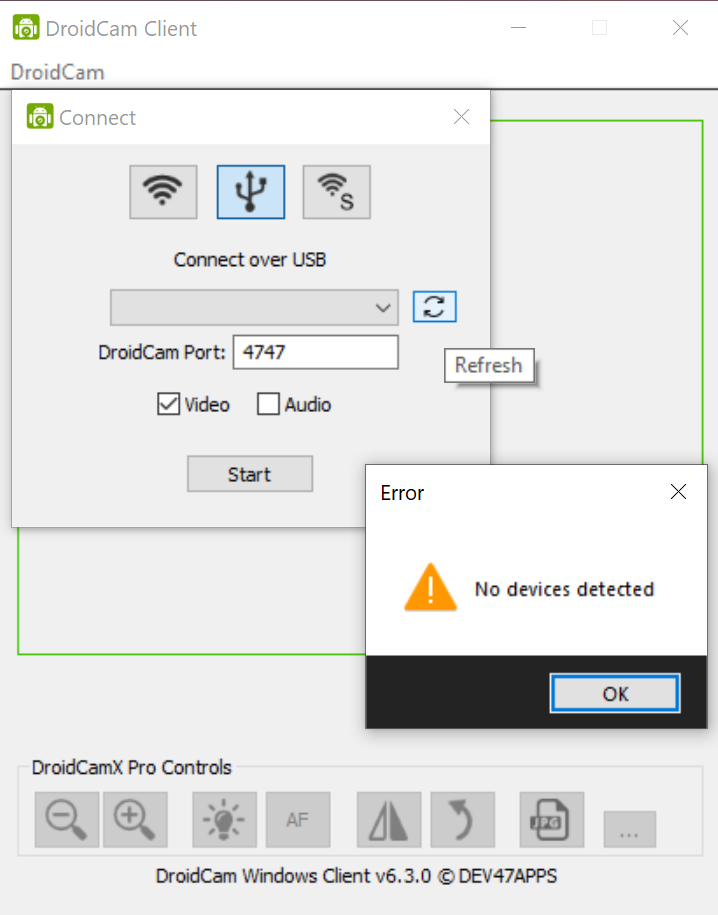
Conexão sem fio
- Faça o download dos aplicativos e aceite as permissões da instalação;
- Abra primeiro o aplicativo em seu desktop;
- Abra o aplicativo em seu celular e procure pelo campo “Wifi IP“;
- No computador, digite esses números no campo “Device IP“, assim como a informação “Droidcam Port“;
- Clique em Start e já está tudo pronto.
O computador não reconheceu meu aparelho Android
Caso você tenha tido problemas, e o seu computador não reconheceu seu aparelho Android, tente trocar de cabo USB, mas se o problema continuar talvez você precise instalar novos drivers USB em seu desktop.
Você pode encontrar uma série de drivers disponíveis no site Developers Android, e caso seu modelo não esteja na lista, procure manualmente por “ABD Drivers for…” e o modelo/fabricante do seu celular, como “ADB Drivers for Samsung“, e realize a instalação. Após isso, reinicie seu computador e tente novamente. Caso o problema ainda persista, é interessante entrar em contato com o suporte técnico do seu modelo.
Viu como usar seu celular como webcam é bem mais fácil do que você imaginou? Mas se você realmente preferir e puder investir mais em uma webcam, existem alguns modelos com um bom custo benefício no mercado, e temos super indicações com diversas opções, partindo de modelos mais modestos e com preço acessível a acessórios com qualidade profissional, seja para streaming, produção de conteúdo na internet, etc. Portanto, você deve conferir a lista das 9 melhores webcams para trabalhar em casa, e adicione mais qualidade nas suas vídeochamadas.
Para ficar informado sobre o mundo da tecnologia, continue ligado no Showmetech.