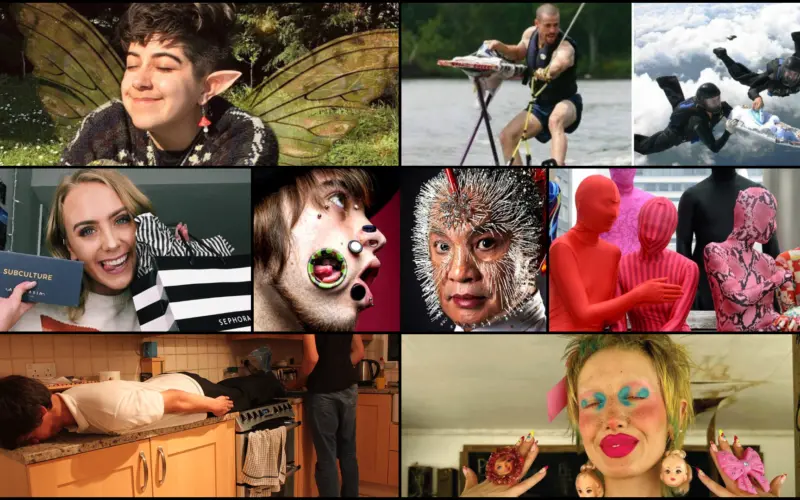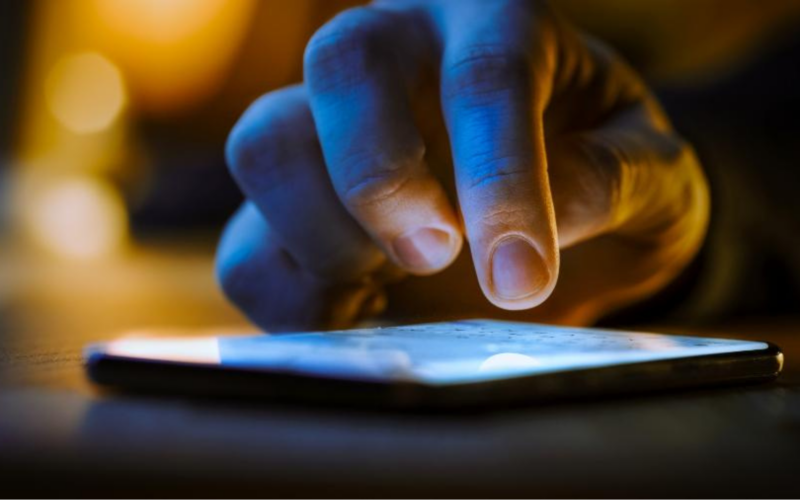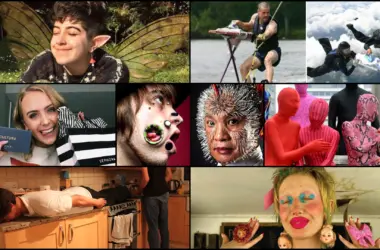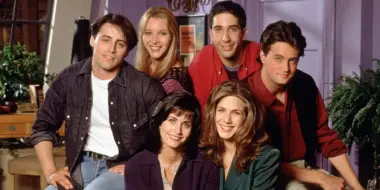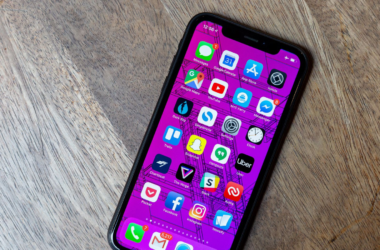Índice
- Os 10 robôs humanoides mais impressionantes do momento
- Emuladores no iPhone | TRIO
- 20 dicas para sobreviver ao show da Madonna no Rio
- NASA enviará helicóptero para Titã, lua de Saturno – TRIO
- Emuladores no iPhone: o guia completo
- Motorola Edge 50 + Buds com Bose: veja tudo que a Motorola lançou no México!
- Tenha mais mobilidade com a bicicleta elétrica SUDU A2
- LISTA DA SEMANA: Todos os jogos que chegam em maio de 2024 | PS, Xbox, Switch, PC e mais!
Chegou o momento em que você confere as Melhores da Semana, uma lista do Showmetech com as matérias mais lidas nesses últimos sete dias. Essa semana tivemos grandes acontecimentos no mercado da tecnologia, cultura pop e dos games. Um deles trouxe os 10 robôs humanoides mais impressionantes do momento; um vídeo falando sobre a chegada de emuladores no iPhone; e também um vídeo sobre o helicóptero da NASA indo para Titã, lua de Saturno! Na lista apresentamos os jogos que chegam em maio de 2024. Vem ver quais foram as melhores notícias da semana com a gente!
Os 10 robôs humanoides mais impressionantes do momento

Prepare-se para mergulhar no fascinante mundo dos robôs humanoides, onde a ciência e a tecnologia se encontram para criar máquinas que parecem ter saído diretamente de um filme de ficção científica.
O mercado global de robótica testemunha uma corrida emocionante na criação de robôs humanoides, que pode ser comparada à corrida espacial do século 20. Os robôs humanoides viraram símbolos de poder e capacidade tecnológica, representando avanços significativos na área de inteligência artificial e engenharia.
O mercado de robótica está em ascensão, previsto para alcançar US$ 45,85 bilhões em 2024 e atingir US$ 95,93 bilhões até 2029 em uma taxa de crescimento anual de 15,91%. Em 2023, a participação de mercado de inteligência artificial em robótica atingiu 14,5%, com um valor de US$ 18,6 bilhões, um crescimento de receita de 25,5%, segundo a Mordor Intelligence.
Continue a leitura e confira agora a matéria completa no link a seguir: Os 10 robôs humanoides mais impressionantes do momento.
Emuladores no iPhone | TRIO
O Showmetech TRIO é um compilado com as notícias mais interessantes da semana. Hoje, vamos falar sobre: VENDA DO TIKTOK NOS EUA: o presidente Joe Biden assinou uma lei que obriga o TikTok a ser vendido para uma empresa dos EUA. ENTREVISTA COM DEEPFAKE: em um experimento inusitado, Reid Hoffman, cofundador do LinkedIn, usou inteligências artificiais para criar um deepfake de si mesmo e entrevistá-lo. EMULADORES NO IPHONE: nas últimas semanas, vários apps para iPhone e iPad foram lançados com a promessa de trazer jogos de consoles antigos para produtos produzidos pela Apple. Esse é o Showmetech TRIO, o seu trio semanal de notícias.
Assista ao vídeo clicando acima ou diretamente em nosso canal do YouTube no link a seguir: Emuladores no iPhone | TRIO.
20 dicas para sobreviver ao show da Madonna no Rio

O show da Madonna no Rio vem aí! A artista está se preparando para uma apresentação única e inesquecível no Brasil como parte da The Celebration Tour, considerada a maior turnê de sua carreira. Após especulações sobre sua vinda ao país, a cantora, em parceria com o Itaú, escolheu a praia de Copacabana como o local para seu grandioso show que ocorrerá no dia 4 de maio de 2024, prometendo ser um evento histórico.
Com mais de dois milhões de pessoas esperadas para comparecer, o evento também contará com apresentações de artistas locais, tornando a noite ainda mais especial. Madonna escolheu o Brasil para encerrar a The Celebration Tour de forma grandiosa, e o público pode esperar uma performance energizante repleta de seus maiores sucessos.
Neste matéria, vamos destrinchar algumas dicas para você aproveitar o show da Madonna no Rio de Janeiro, desde sua chegada até a hora de voltar para casa.
Continue a leitura e confira agora a matéria completa no link a seguir: 20 dicas para sobreviver ao show da Madonna no Rio.
NASA enviará helicóptero para Titã, lua de Saturno – TRIO
O Showmetech TRIO é um compilado com as notícias mais interessantes da semana. Hoje, vamos falar sobre: A missão da NASA que enviará um helicóptero ou drone para Titã, lua de Saturno, em busca de entender se há formas de vida por lá. Também falaremos sobre a VASA-1, nova IA da Microsoft que consegue gerar vídeos usando apenas uma foto e áudio, como referência. Por fim, comentaremos a pesquisa da Deloitte que mostra que, mesmo com maior familiaridade com tecnologias, a Geração Z é mais enganada na web que os Boomers e Millenials. Esse é o Showmetech TRIO, o seu trio semanal de notícias.
Assista ao vídeo clicando acima ou diretamente em nosso canal do YouTube no link a seguir: NASA enviará helicóptero para Titã, lua de Saturno – TRIO.
Emuladores no iPhone: o guia completo
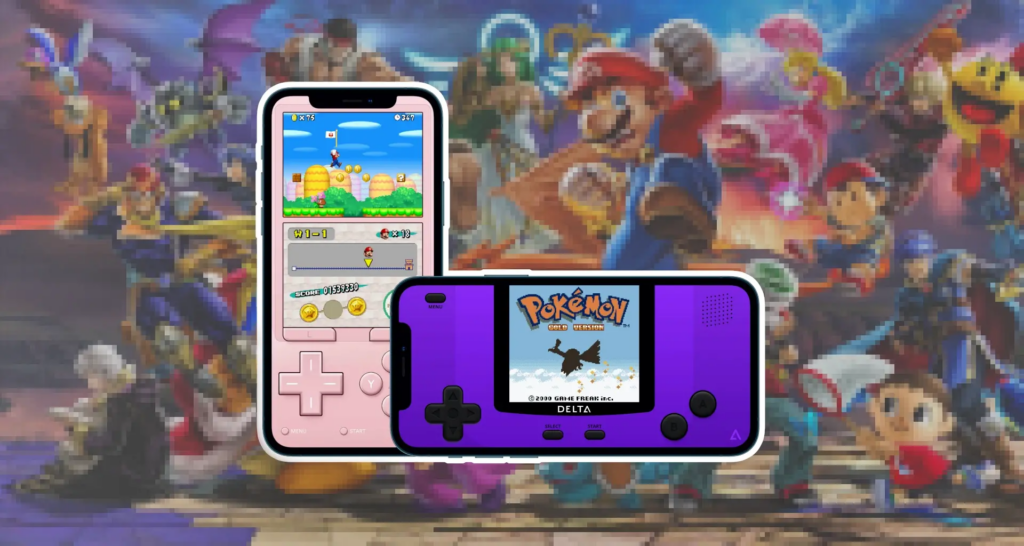
Durante muito tempo a Apple barrou emuladores no iPhone, dificultando que os usuários mais nostálgicos ou aqueles que só queriam um clássico para passar o tempo, tivessem acesso a esse acervo de jogos. Agora não mais! Neste mês de abril de 2024 a marca disponibilizou — desde que esteja dentro da regras — emuladores em sua loja de aplicativos, a App Store. Hoje vamos mostrar um pouco mais sobre essa trajetória e também como fazer para jogar nesses emuladores. Vem com a gente!
A Apple recentemente implementou uma alteração muito interessante em suas políticas, permitindo a
inclusão de emuladores de jogos retrô na sua loja de aplicativos, a App Store. Esta atualização marca uma mudança de postura da empresa, que agora acolhe aplicativos capazes de emular consoles de videogame antigos — como Super Nintendo, Game Boy Advance e outros — e até mesmo disponibilizar jogos para download diretamente através da plataforma.
Continue a leitura e confira agora a matéria completa no link a seguir: Emuladores no iPhone: o guia completo.
Motorola Edge 50 + Buds com Bose: veja tudo que a Motorola lançou no México!
O Showmetech foi convidado pela Motorola para participar do evento global da empresa em Tulum, no México. Lá, a marca apresentou seus novos smartphones da linha Edge 50: Motorola Edge 50 Fusion, Edge 50 Pro e Edge 50 Ultra, com telas com certificação Pantone e o novo Moto AI. A empresa também lançou dois novos fones de ouvido, o Moto Buds, em 4 belíssimas cores, e o Moto Buds+, com som da Bose. Veja todos os detalhes nesse resumão!
Assista ao vídeo clicando acima ou diretamente em nosso canal do YouTube no link a seguir: Motorola Edge 50 + Buds com Bose: veja tudo que a Motorola lançou no México!
Tenha mais mobilidade com a bicicleta elétrica SUDU A2

Apresentando uma solução revolucionária para a mobilidade urbana, a bicicleta elétrica SUDU A2 surge como uma alternativa inovadora e acessível para escapar do caos do trânsito. Com sua propulsão autopropelida, ela é compacta e ágil, oferecendo liberdade incomparável. Sua leveza e excelente manobrabilidade fazem dela a escolha ideal para deslocamentos urbanos, com flexibilidade no transporte e sem os entraves burocráticos de homologação. Quer saber mais? Confira abaixo!
Continue a leitura e confira agora a matéria completa no link a seguir: Tenha mais mobilidade com a bicicleta elétrica SUDU A2.
LISTA DA SEMANA: Todos os jogos que chegam em maio de 2024 | PS, Xbox, Switch, PC e mais!

Cansado de jogar seus jogos de sempre e quer algo novo? Aguenta aí que maio de 2024 tá chegando com novidades para as principais plataformas do mercado de games. Seja você fã de RPGs, jogos de corrida ou se você é daqueles que é apaixonado por gatinhos, o próximo mês vem cheio de jogos que podem te agradar, como o novo Endless Ocean para Nintendo Switch, o remake de Paper Mario: The Thousand-Year Door, o early access do novo Prince of Persia, a edição de 2024 do jogo oficial da Fórmula 1 e a tão aguardada continuação de Hellblade: Senua’s Sacrifice.
Confira a seguir todos os jogos que chegam em maio de 2024 para PC, PlayStation, Xbox e Nintendo.
Continue a leitura e confira agora a matéria completa no link a seguir: LISTA DA SEMANA: Todos os jogos que chegam em maio de 2024 | PS, Xbox, Switch, PC e mais!
Veja também:
Não deixe de conferir a nossa última edição dos Melhores da Semana! E como é de costume, abordamos diversos assuntos sobre tecnologia e cultura pop. Nessa última edição nós falamos sobre:
- REVIEW: Stellar Blade tem um combate excelente!;
- NASA enviará helicóptero para Titã, lua de Saturno – TRIO;
- REVIEW: Sand Land traz aos videogames outro dos universos criados por Akira Toriyama;
- Motorola Edge 50 + Buds com Bose: veja tudo que a Motorola lançou no México!;
- Trailer de novo 007 com Henry Cavill e Margot Robbie, feito com AI, já tem 3,5 milhões de acessos no YouTube;
- Explosão estelar será visível a olho nu em 2024 | TRIO;
- Veja tudo o que sabemos sobre o Galaxy Z Flip6;
- LISTA DA SEMANA: Os melhores filmes dos anos 2000.
Revisado por Glauco Vital em 4/5/24.