Índice
A onda de fazer stream na internet vem crescendo exponencialmente e a popularidade desse tipo de entretenimento conheceu seu auge nos últimos 2 anos. Isso foi responsável pela criação de diversas novas plataformas de stream (antes liderada exclusivamente pela Twitch) e milhões de novos streamers iniciando seus trabalhos, tornando essa sua fonte de renda.
Jogos como Fortnite, League of Legends e Counter-Strike: Global Offensive lideram a popularidade entre os usuários dessas plataformas e foram responsáveis por tornarem streamers em celebridades, como é o caso do “Ninja”, streamer que possui quase 15 milhões de seguidores em sua conta na Twitch e é conhecido por ser um dos melhores jogadores de Fortnite da atualidade.
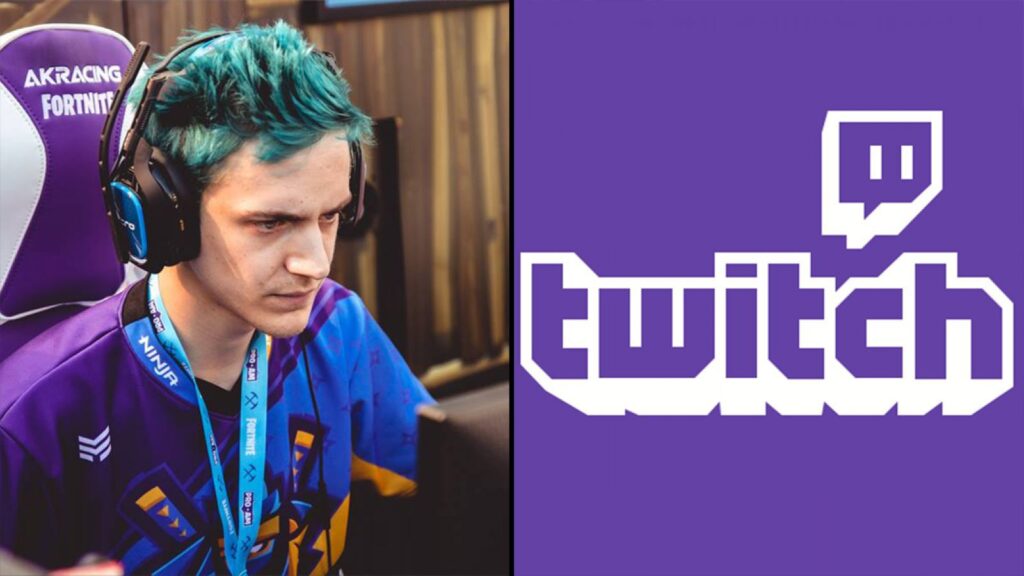
Se você quer começar a fazer streams e não sabe por onde começar, vamos te dar as dicas que você precisa para você começar a engatinhar nessa indústria milionária.
O primeiro passo é escolher qual a plataforma que você irá fazer stream. Hoje em dia, como possuímos diversas opções como Twitch, Facebook Gaming, Cube TV e StreamCraft, fica ao critério do streamer analisar qual a melhor opção para si, isso envolve política de pagamentos, qualidade das streams e popularidade daquela plataforma em específico. Mas, para este tutorial, iremos realizar os procedimentos via Twitch, já que, por possuir uma base de público maior, o streamer iniciante terá mais chances de sua live ser assistida.
Como criar sua conta na Twitch
O procedimento de criação de uma conta no Twitch é muito simples. Tudo o que você precisa é de um endereço de e-mail. Acesse twitch.tv e clique no ícone de usuário na parte superior direita. Clique em “language” e mude a opção para português-brasil para facilitar. Clique em “cadastrar-se” também na parte superior direita e irá abrir um pop-up no site.

Agora escolha um “nome de usuário”. Essa parte é muito importante pois esse será o nome do seu canal, então escolha um nome bem legal para te representar, lembrando que poderá mudar seu nome de usuário depois.
Crie uma senha forte, coloque sua data de nascimento e um endereço de e-mail válido e, após isso, será enviado um código de verificação para seu e-mail. Digite-o no campo correspondente.


Pronto, sua conta está criada e pronta para você fazer streams. O endereço de sua página será twitch.tv/nomedeusuário – aqui, por exemplo, ficou twitch.tv/showmetechgameplays.
Equipamento necessário para fazer stream
Para realizar uma boa stream, você precisa ter uma internet banda larga que tenha boa qualidade de transmissão de dados. O requisito mínimo recomendado para uma transmissão em 720p são 5 MB de upload. Para verificar se sua internet atende esse requisito, visite o site Brasil Banda Larga (site de medição regulamentado pela Anatel) e faça um teste de velocidade.

Sobre equipamentos, seu PC não precisa ser potente para obter uma boa qualidade de stream. O que recomendamos é que ele tenha pelo menos 4 GB de memória RAM, um processador intermediário como um Intel i3 ou algum da linha FX da AMD e uma placa de vídeo de no mínimo 2 GB de memória.
Para a stream ficar ainda mais interessante para seu espectador, recomendamos que você tenha uma webcam em qualidade HD 720p e um headset com um microfone. Mas não tendo uma webcam, você pode transmitir somente sua voz, muitos streamers profissionais não utilizam e fazem streams muito boas. Contudo, a transmissão de sua imagem irá fazer com que o espectador crie um laço maior com você, tendo chances maiores de ficar, assistir e te seguir.

Com os equipamentos em mãos, agora temos que configurar o software que realizará o envio da imagem do jogo para a Twitch. Possuem diversos softwares diferentes no mercado, desde gratuitos até pagos, mas para esse tutorial, vamos focar no OBS Studio, um dos melhores softwares de stream do mercado. Além de ter uma base de usuários indo de iniciantes até profissionais, ele é constantemente atualizado e o melhor, 100% gratuito.
Um poderoso software de transmissão como o OBS oferece a capacidade de adicionar gráficos ao seu fluxo, o que o torna mais profissional. Essas sobreposições gráficas são uma parte essencial da marca e da expressão de um streamer. Felizmente, existem muitas sobreposições gratuitas para o Twitch disponíveis, para que você possa atualizar seu layout de transmissão com um investimento mínimo.
Como configurar o OBS Studio para fazer stream
O OBS Studio está disponível para download para sistemas 32-bit ou 64-bit em seu site oficial. Entre e faça download da versão mais recente.
Com o OBS Studio instalado, vamos configurá-lo para você poder fazer stream.
- Vá em “configurações”, na aba “transmissão”, selecione a plataforma de streaming Twitch e clique em conectar conta;


2. Irá pedir para realizar o login em sua conta Twitch. Coloque suas credenciais e autorize o OBS a usar sua conta;
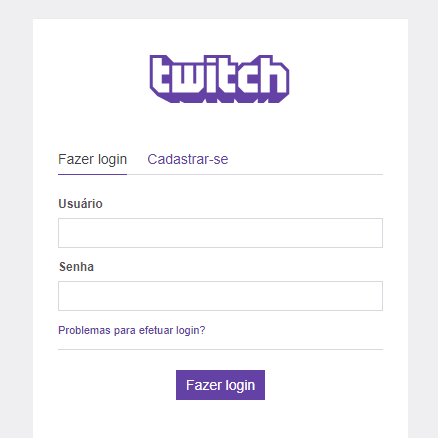

Agora precisamos configurar a saída de vídeo do seu PC para a Twitch. Para isso, vá na aba “saída” e clique em modo de saída e altere de simples para avançado.
Na parte “encoder”, você irá selecionar qual componente irá renderizar as imagens no OBS. Geralmente você tem a opção de escolher x.264 (CPU) ou H.264 / NVENC (GPU). Isso varia bastante de sua configuração de PC, na maioria das vezes a CPU irá renderizar melhor que o GPU, mas se você não tiver um processador tão potente, será melhor colocar para a GPU renderizar, já que irá produzir menos engasgos e lentidão. Lembrando que, colocar para a GPU renderizar, pode diminuir o tempo de vida de sua placa.
Após selecionar o componente que irá renderizar, você precisa selecionar a taxa de bits que o OBS irá atingir. Isso influencia diretamente na qualidade de sua stream. O recomendado para fazer stream a 720p e 30fps são 3000 kbps, ou seja, irá consumir 3 MB de upload de sua internet. Para 720p e 60fps o recomendado são 4500 kbps. Para resoluções acima dessas, 6000kbps é o padrão para a mais alta qualidade de imagem. Selecione a melhor opção para seu PC e a velocidade de upload de internet.
Em “intervalo de keyframe” coloque o valor em 2 e predefinição de uso da CPU em very fast, caso seu PC seja mais potente. Se não, pode colocar em fast ou medium, pois isso também melhora a qualidade de imagem.

Na aba “áudio”, vá em áudio da área de trabalho e selecione a saída padrão de áudio do PC na lista de dispositivos. Para o seu microfone, vá em dispositivo de áudio mic/auxiliar e selecione o microfone correspondente na lista.

E por fim, na aba “vídeo” selecione a resolução base de sua tela e a resolução de saída que irá para a Twitch – recomendo colocar 1280×720. Em filtro de redução, coloque em Lanczos 32 amostras para melhorar a qualidade da imagem, e em valor de FPS comum, selecione 30 ou 60 FPS, esses valores estão ligados a taxa de bits selecionada na aba transmissão. Fique atento.
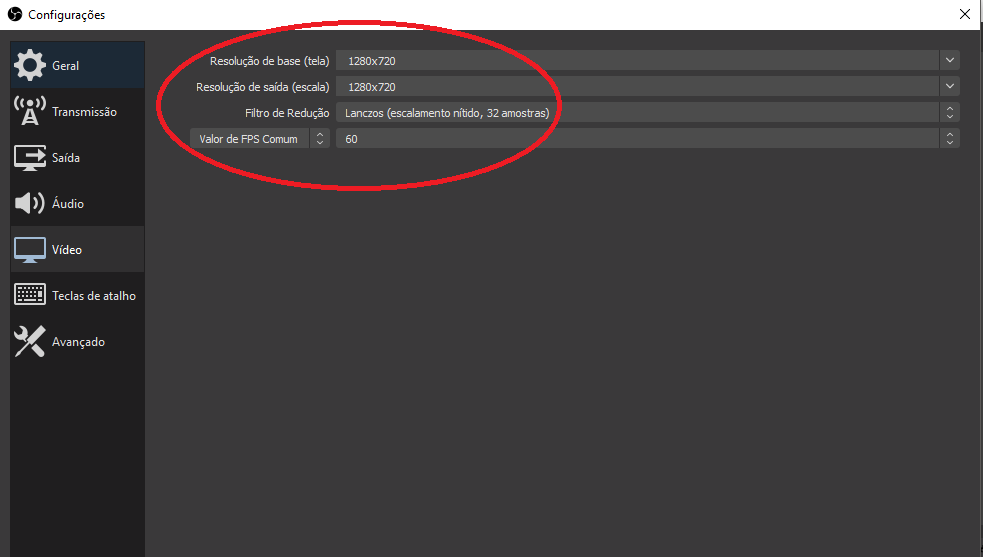
Clique em “ok” para fechar as configurações e salvar as alterações feitas.
Criando uma cena
Agora precisamos criar uma cena para ser transmitida ao Twitch, clique no símbolo + em “fontes”, na parte inferior, e selecione captura de jogo. Dê um nome para sua cena e na janela seguinte, na opção modo, selecione na lista a opção capturar janela específica. Logo abaixo, em “Janela”, selecione a janela do jogo a ser capturado pelo OBS – lembrando que o jogo precisa estar aberto para aparecer na lista.



Se, ao selecionar, o jogo não aparecer no OBS, clique com o mouse direito na fonte criada, vá em transformar e selecione “estender a tela”. Se ainda não aparecer, delete a cena criada e crie uma nova cena. Dessa vez, selecione capturar janela e selecione o jogo em janela. Caso ainda não esteja aparecendo, faça o mesmo procedimento indo em transformar e clicando em estender a tela nessa nova cena.

Agora precisamos adicionar sua webcam. Vá na aba “fontes”, clique no símbolo + e selecione dispositivo de captura de vídeo. Selecione a sua webcam na lista de dispositivos e aperte “ok”.

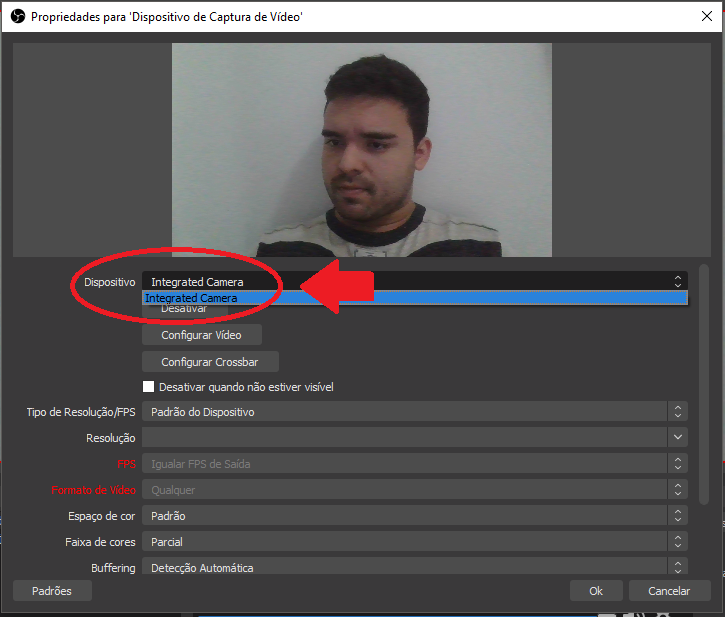
Você pode redimensionar e colocar sua câmera em qualquer posição da cena. Coloque onde preferir, mas que de preferência, não cubra detalhes importantes do jogo que irá transmitir.
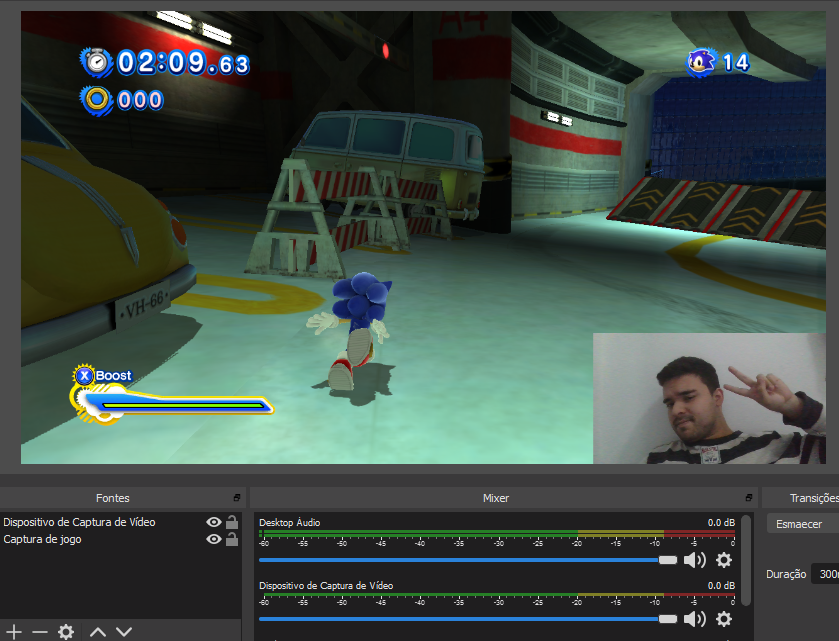
Pronto. Estando tudo certo, clique em iniciar a transmissão e divulgue sua stream para todos os seus amigos. Lembrando, você pode controlar o volume do jogo e de seu microfone nas barras na parte inferior do OBS.
Observações sobre o serviço da Twitch
A Twitch não libera muitas funções para os novatos na plataforma, ela limita as streams à resolução de saída de seu software e não dá a opção de mudar a resolução para seus espectadores. Você não pode receber doações, bits nem possuir inscritos pagos em seu canal até virar um afiliado. Para se tornar um, você precisa fazer streams regularmente e ter mais de 100 seguidores em seu canal. Virando um afiliado, você possuirá muito mais opções e pode começar a ganhar dinheiro na Twitch ao fazer stream.

Vale reiterar de que, sempre ao iniciar uma stream ou trocar de jogo durante a jogatina, atualize as informações de jogo em seu perfil da Twitch. Sempre coloque o nome exato do jogo que está transmitindo. Esquecer de atualizar ou mentir sobre o jogo que está sendo jogado atualmente vai contra as políticas da plataforma e a Twitch pode acabar banindo a sua conta.
A Twitch também fica de olho no conteúdo de sua live. Apologias às drogas, ingerir bebidas alcoólicas ao vivo, discursos de ódio, nudez e intolerância religiosa são algumas das formas de ser banido facilmente da plataforma.
Recursos extras para streamers
Streamers profissionais utilizam diversos recursos para fazer stream e deixa-la interativa e interessante para seus espectadores. Um desses recursos se chama Chatbot, é um robozinho que fica no chat da Twitch e que o usuário pré-configura para realizar funções específicas, como saudar um novo seguidor, dizer quanto tempo você está jogando, quais jogos jogou, pedir músicas para tocar em sua stream e muito mais. Os bots mais utilizados são o PriestBot, NightBot e o Streamlabs Chatbot.
No próprio OBS você pode criar diversas cenas diferentes para alternar durante sua stream. Você pode criar cena para conversar com os espectadores, ter uma cena de espera, cena com a logo de seu canal, cena para jogo X, Y, Z. As possibilidades são infinitas.

Além disso, você pode configurar para que alertas toquem e apareçam em sua stream quando houver algum seguidor, doação ou inscrição em seu canal. Existem diversas ferramentas de configuração desse widget, mas o de mais fácil configuração é o Streamlabs OBS. Esse é um outro software de transmissão também pertencente a desenvolvedora do OBS, que traz algumas funcionalidades extras.
Como o Streamlabs é um software mais pesado, recomendamos que a utilização integral dele seja feita em computadores mais potentes. Se esse não for o caso, você pode selecionar somente os widgets e colocá-los no OBS Studio.
Além desses, existem muitos outros recursos de entretenimento para seus espectadores. Quando você for pegando prática e se tornar aquele streamer de primeira, esses recursos irão fazer sua stream brilhar cada vez mais.







