Índice
Em julho deste ano, a GoPro lançou uma atualização para utilizar as câmeras de ação como webcam em computadores macOS.
Agora, o novo recurso ganhou compatibilidade para computadores Windows, permitindo que os usuários possam realizar videochamadas imersivas e com alta definição usando a câmera como webcam.
O programa GoPro Webcam possui compatibilidade via Google Chrome e aplicativos para o Zoom, Webex, Slack, Google Meet, Microsoft Teams, Skype e Facebook Rooms. Câmeras anteriores aos modelos HERO8 Black podem ser utilizadas como webcam em computadores, mas possuem algumas limitações de configurações.
Para transmissões ao vivo no Facebook, YouTube, Twitch e Vimeo, a empresa disponibiliza desde 2019, para as câmeras GoPro MAX, HERO 8 Black, HERO 7 Black recurso dentro do GoPro App (iOS e Android) que permite realização de lives diretamente do perfil do usuário nessas plataformas com resoluções de 480p, 720p ou 1080p (disponível apenas na HERO8 Black e MAX).
Para utilizar sua GoPro como webcam para o seu computador Windows, confira este passo a passo completo.
Como usar uma GoPro como webcam no Windows
Atualize a sua câmera
- Você pode atualizar sua câmera via GoPro App ou manualmente, realizando o download do firmware e seguindo as instruções de atualização.
- Insira o cartão microSD da câmera no computador usando um adaptador para cartões microSD ou o leitor embutido.

3. Na pasta “Downloads” do seu computador, localize o arquivo Update.zip.
Clique com o botão direito do mouse no arquivo, selecione “Extrair tudo” e, em seguida, “Salvar”.

4. Você verá agora a pasta “UPDATE”, arraste-a para o seu cartão microSD listado como “Sem nome”.
Você deve mover a pasta extraída do arquivo zip. Caso apareça pastas com números no final, como UPDATE(1), não a leve para o seu cartão microSD. Repita todo o processo de download e extração do arquivo original.

5. Remova o cartão microSD com segurança do computador, insira-o na câmera e instale a atualização na sua câmera.

Instalando o GoPro Webcam no seu computador
- Faça o download do GoPro Webcam e siga os passos para instalação do software no seu computador Windows.

2. Você verá um novo ícone da GoPro na sua barra de ferramentas.

3. Conecte sua câmera ao computador via cabo USB (você pode usar o que veio na sua GoPro). Para melhores resultados, é indicado conectar a câmera em uma porta USB 3.0.
A câmera ficará em modo USB.

Configurando a Webcam no Windows
- Para abrir as configurações da webcam, clique no ícone da programa instalado em sua barra de tarefas e selecione “Show Preview”. Essa função possibilita que você visualize de forma ampla seu campo de visão antes de começar sua videochamada ou transmissão ao vivo e você poderá escolher entre ter uma imagem espelhada ou invertida.
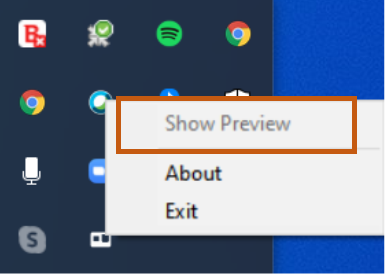
2. Para usar a webcam em uma plataforma como o Zoom, vá até as configurações de câmera e selecione a GoPro Camera como câmera de preferência.
Importante: se o aplicativo de videochamada que você vai usar já estiver aberto, talvez você tenha que reinicia-lo para que a configuração dê certo.
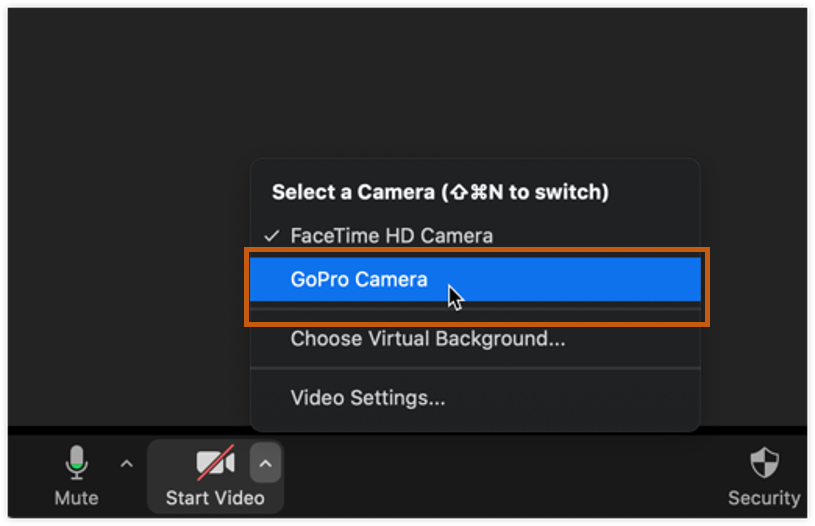
3. A câmera ficará então no modo webcam.

4. E uma notificação em vermelho no ícone do programa na barra de ferramentas do computador indicará que a câmera está gravando.

Por enquanto, você pode escolher as resoluções HD (720p) ou Full HD (1080p) e ter a imagem espelhada ou invertida em sua transmissão. A empresa indica que futuramente você poderá usar a câmera com ângulo mais aberto ou fechado e que, provavelmente, novas câmeras deverão receber o recurso de webcam.
Fonte: GoPro


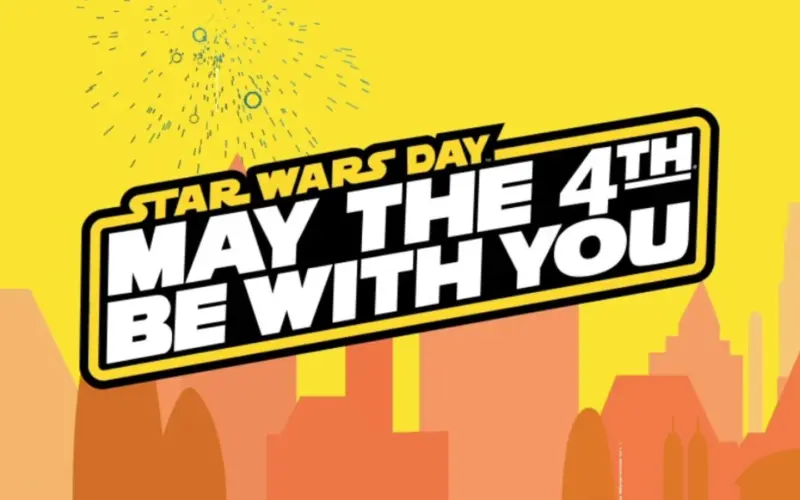



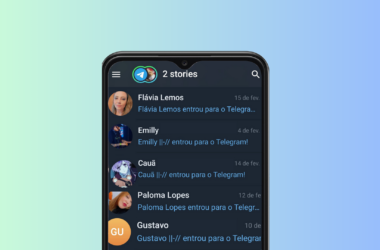

Eu gostaria de comprar um GoPro e usar no notebook da empresa, mas não é possivel instalar nenhum software nele. Sabem se dá pra usar como Webcam sem software ? O Windows reconhece o hardware como uma webcam ou precisará dos drivers/app ?